Setting Up Dropbox Backups
We always recommend customers to maintain backup of their data in ERPNext. The database backup is downloaded in the form of an SQL file. If needed, this SQL file of backup can be restored in the another ERPNext account as well.
You can automate database backup download of your ERPNext account into your Dropbox account.
To setup Dropbox Backup,
Home > Integrations > Dropbox Settings
Steps are different for ERPnext managed versions and open-source versions
ERPnext Managed Version Instructions
Step 1: Set Frequency
Set Frequency to download backup in your Dropbox account.
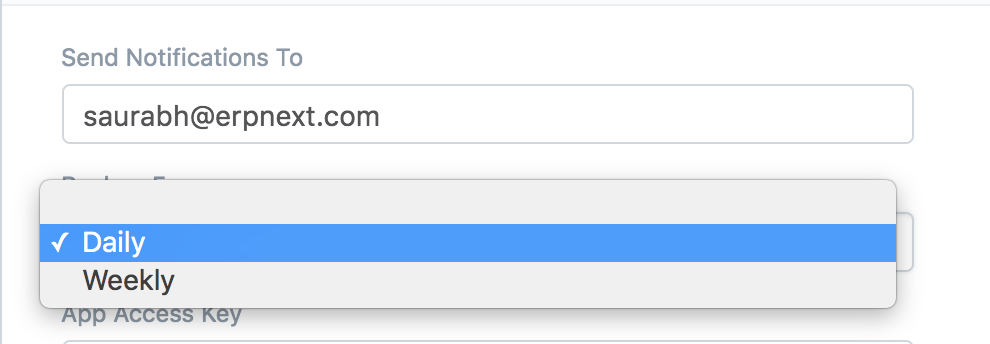
Step 2: Allow Dropbox Access
After setting frequency and updating other details, click on Allow Dropbox access. On clicking this button, the Dropbox login page will open in the new tab. This might require you to allow pop-up for your ERPNext account.
Step 3: Login to Dropbox
Login to your Dropbox account by entering login credentials.
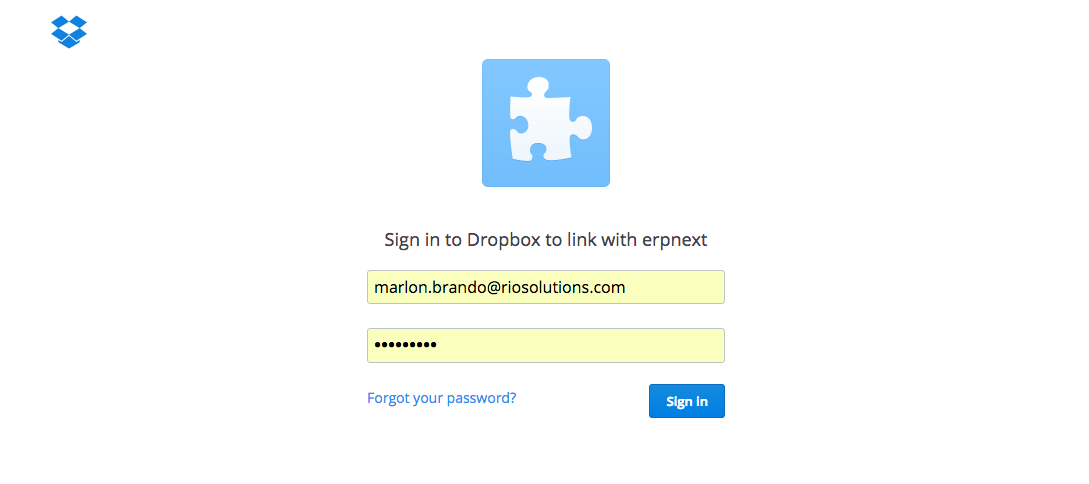
Step 4: Allow
On successful login, you will find a confirmation message as following. Click on "Allow" to let your ERPNext account have access to your Dropbox account.
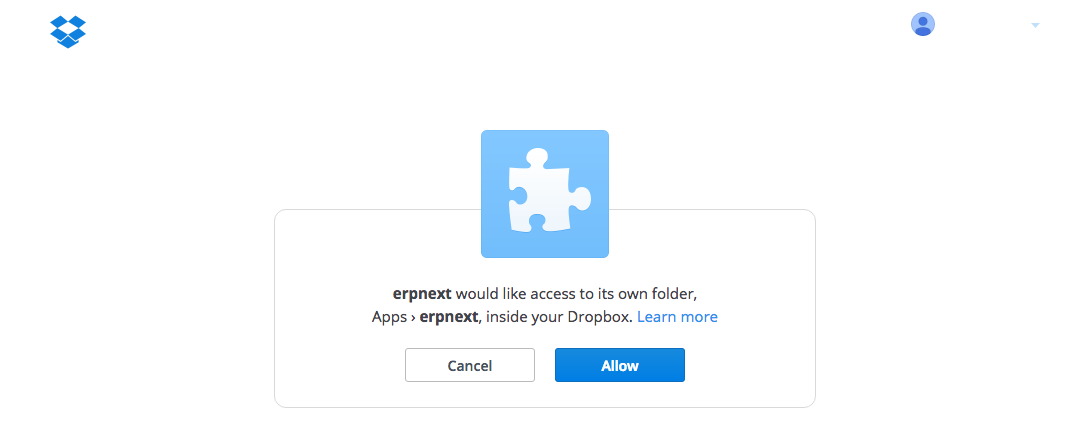
With this, a folder called "ERPNext" will be created in your Dropbox account, and database backup will start to auto-download in it.
Open Source Version Instructions
Step 1: Login to Dropbox Developer area
https://www.dropbox.com/developers/apps
Step 2: Create a new Dropbox app

Step 3: Fill in the details for your new app
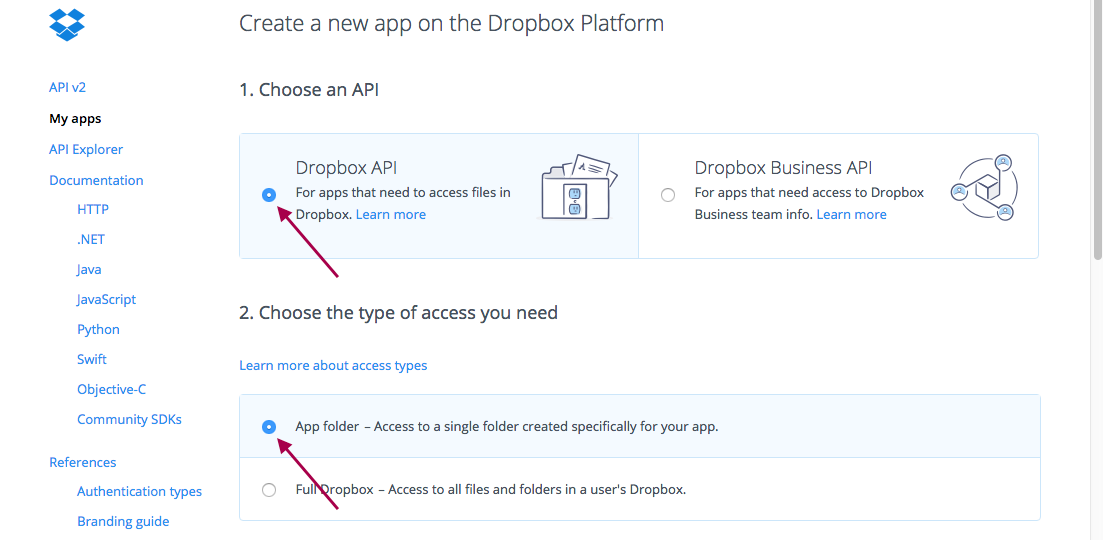 -
-
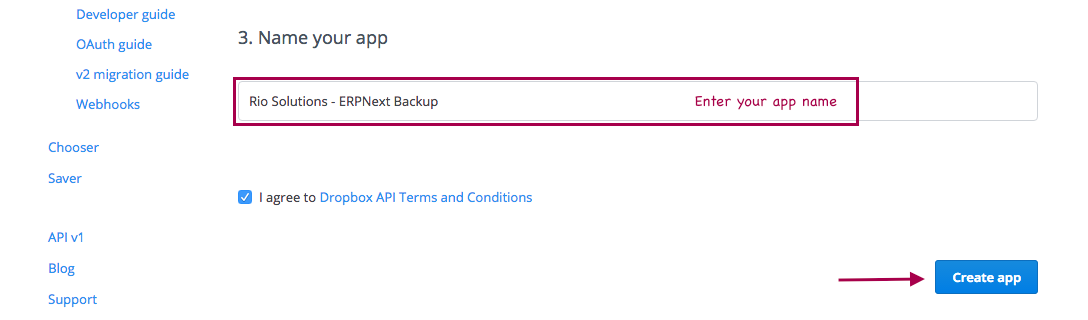
Step 4: Insert your custom domain Redirect URI
https://{yourwebsite.com}/api/method/frappe.integrations.doctype.dropbox_settings.dropbox_settings.dropbox_auth_finish
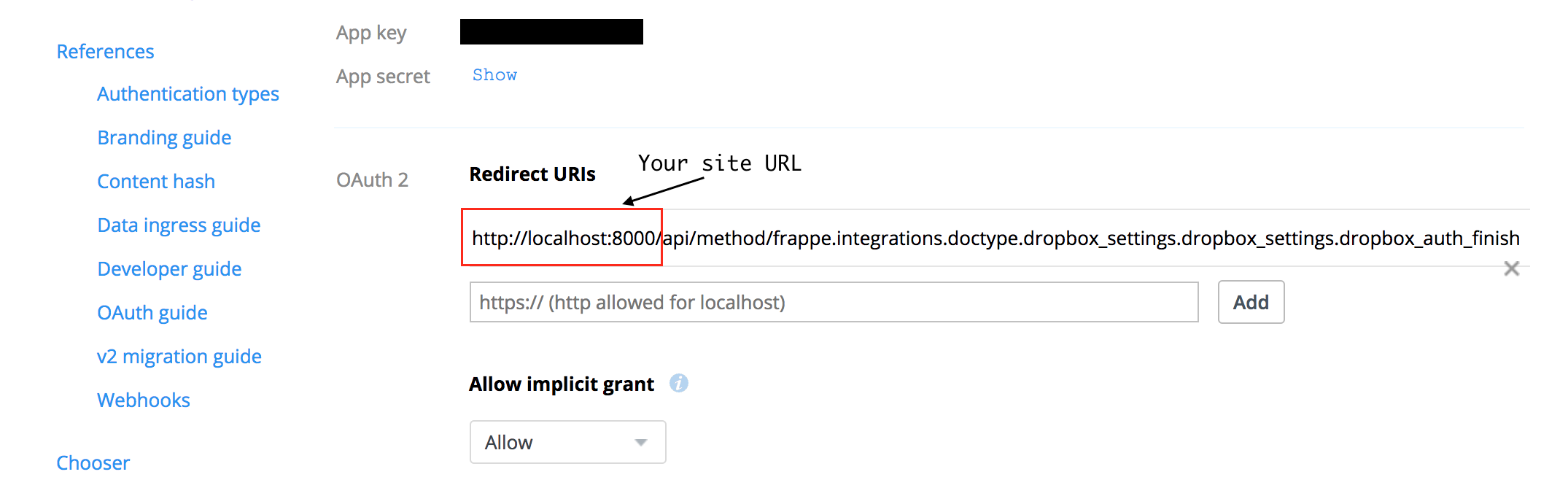
Step 5: In a new window, open the Dropbox Settings page in your ERPnext installation
Step 6: Set backup frequency and email
Set the frequency to download your site backups to your Dropbox account.
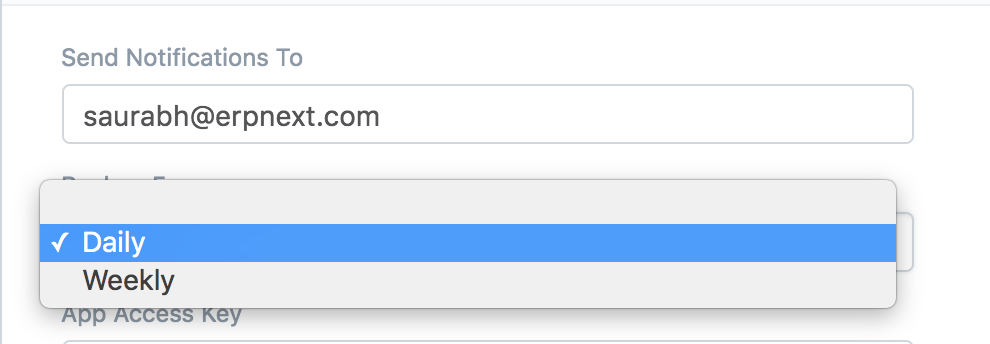
Step 7: Input Keys from your Dropbox App window
From your Dropbox App page, enter the app key and (unhidden) app secret into the ERPnext Dropbox settings page.
Alternatively, you can enter it manually in sites/{sitename}/site_config.json as follows,
{
"db_name": "demo",
"db_password": "DZ1Idd55xJ9qvkHvUH",
"dropbox_access_key": "ACCESSKEY",
"dropbox_secret_key": "SECRECTKEY"
}
Step 8: Click Save before continuing!!!
Step 9: After saving, click "Allow Dropbox Access"
The Dropbox login page will open in the new tab. This might require you to allow pop-up for your ERPNext account.
Step 11: Allow Dropbox Access
On successful login, you will find a confirmation message as following. Click on "Allow" to let your ERPNext account have access to your Dropbox account.
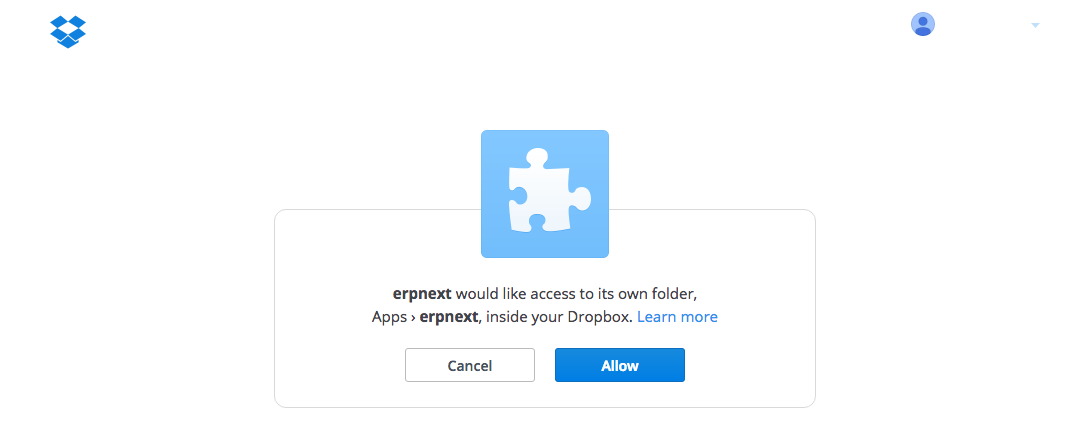
Step 12: Confirm Backups Work
From the ERPnext Dropbox page, click Take Backup Now and then go to you Dropbox files view. You should see a new folder in Dropbox named Apps and inside of it your {New App} folder. Inside of it should be backup folders for both files and database.
So for an app named erpnext, following are the folder locations:
Database files: /Apps/erpnext/database
Public files: /Apps/erpnext/files
Private files: /Apps/erpnext/private/files
Note: If the compressed backup size exceeds 1GB (Gigabyte), the system will upload the latest available backup to Dropbox instead of generating a new backup file.