Delete Submitted Document
To delete a submitted document, you need to cancel it first. Following are the steps to delete a submitted document. These steps assume that you have the appropriate permissions on the document that you wish to cancel and delete.
Step 1: Cancel Submitted Document
You will find Cancel button on upper right corner of submitted document.
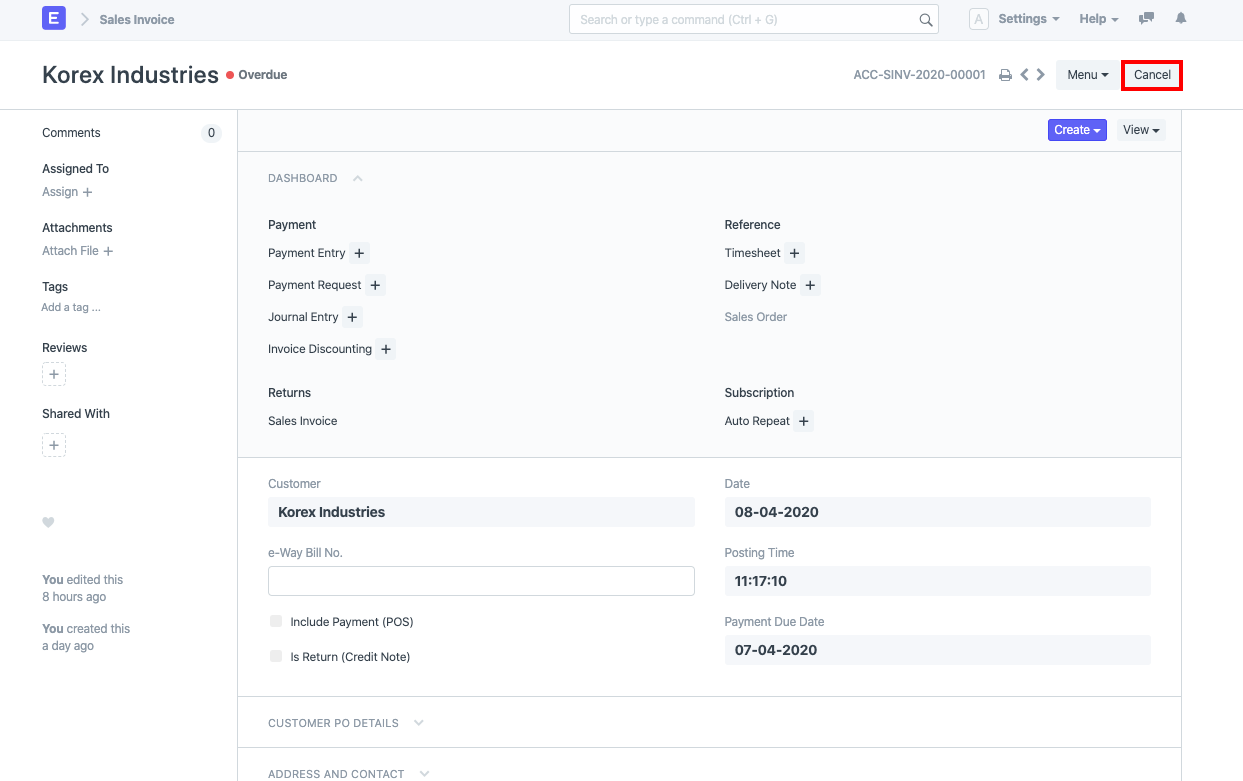
Step 2: Delete the document
On cancellation of submitted document, Amend button becomes visible with the document status set to Cancelled. This means that the document has been cancelled successfully.
To delete the document, now click on Menu, then Delete. This will delete the selected document.
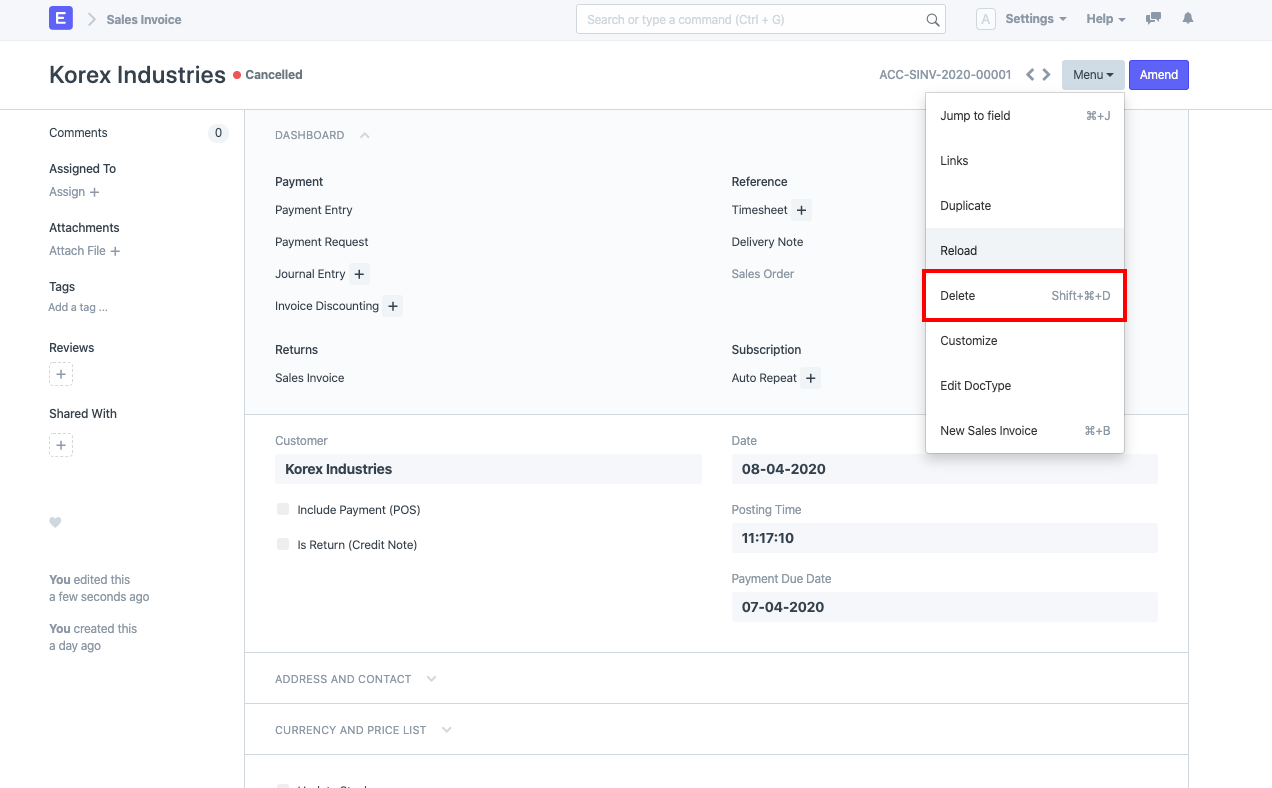
Note: To delete multiple submitted documents in one go, you can select them in the list view and proceed to cancel and delete.
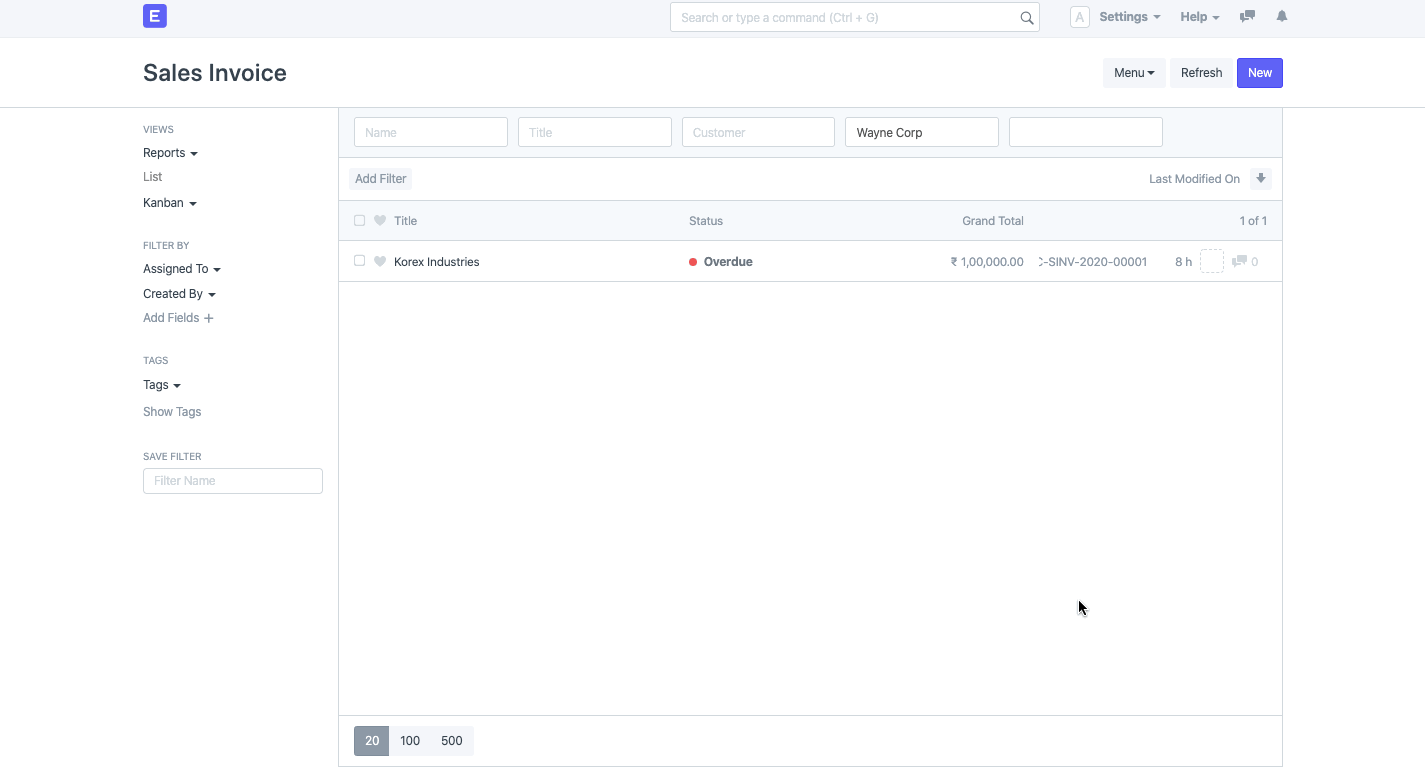 If your document is linked with other documents, then you will need to cancel dependent document before trying to delete the parent document.
If your document is linked with other documents, then you will need to cancel dependent document before trying to delete the parent document.
Example: If you have created Delivery Note and Sales Invoice against Sales Order, which you need to amend, then you should first Cancel Delivery Note and Sales Invoice made for that Sales Order. Then amend Sales Order, re-save and re-submit it.
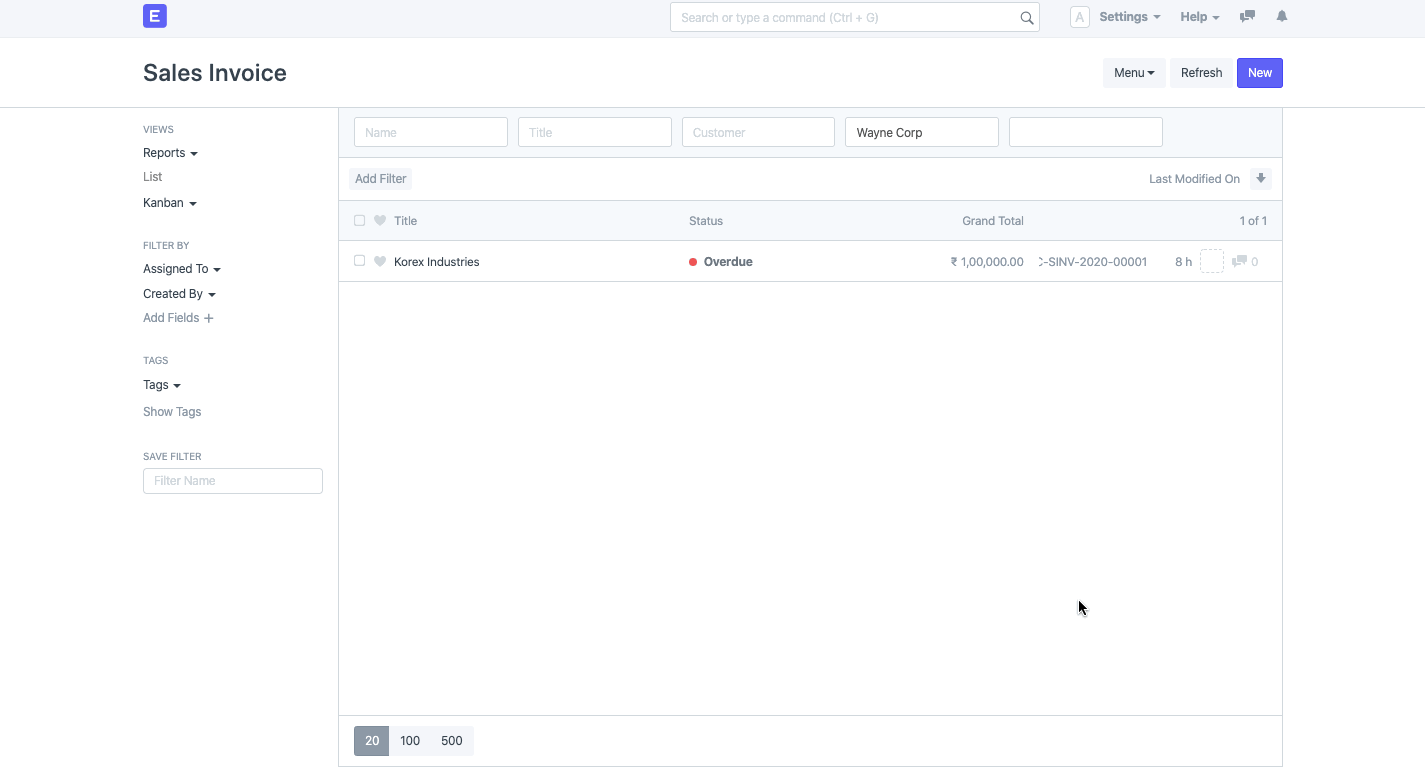 If your document is linked with other documents, then you will need to cancel dependent document before trying to delete the parent document.
If your document is linked with other documents, then you will need to cancel dependent document before trying to delete the parent document.
Example: If you have created Delivery Note and Sales Invoice against Sales Order, which you need to amend, then you should first Cancel Delivery Note and Sales Invoice made for that Sales Order. Then amend Sales Order, re-save and re-submit it.