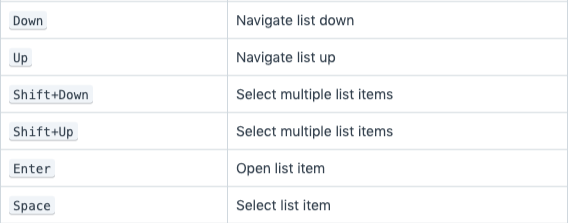Keyboard Shortcuts
ERPNext Version 12 is almost fully accessible using keyboard shortcuts.
Keyboard Shortcuts Dialog
The keyboard shortcuts for any page can be viewed by opening the keyboard shortcuts dialog from the Help dropdown on the navigation bar.
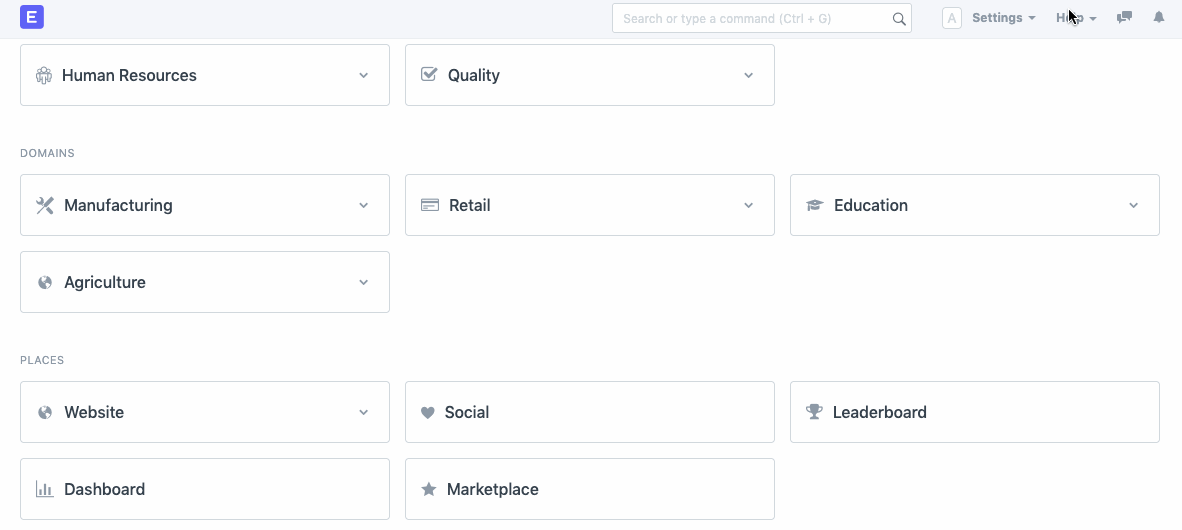
The dialog displays a list of global shortcuts that can be used over the entire app. It also displays a list of shortcuts that are specific to the current page.
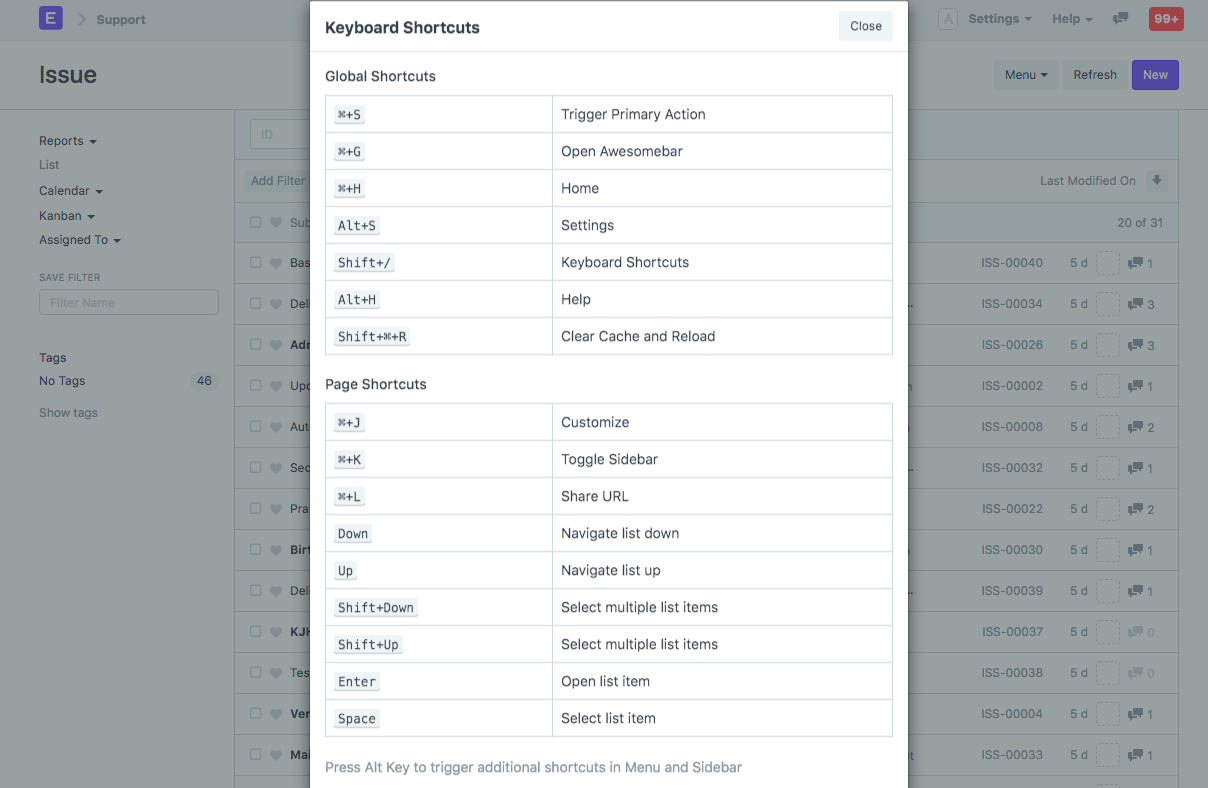
Using Alt for Shortcuts
Similar to the pattern used by Windows, Alt is an important key for keyboard shortcuts on ERPNext. Pressing Alt on any page underlines a single character on the Page Menu buttons as well as the buttons on the sidebar. Pressing the underlined character while keeping Alt pressed triggers the button click.
Here, N on the New button is underlined, so pressing Alt + N opens the New Customer dialog:
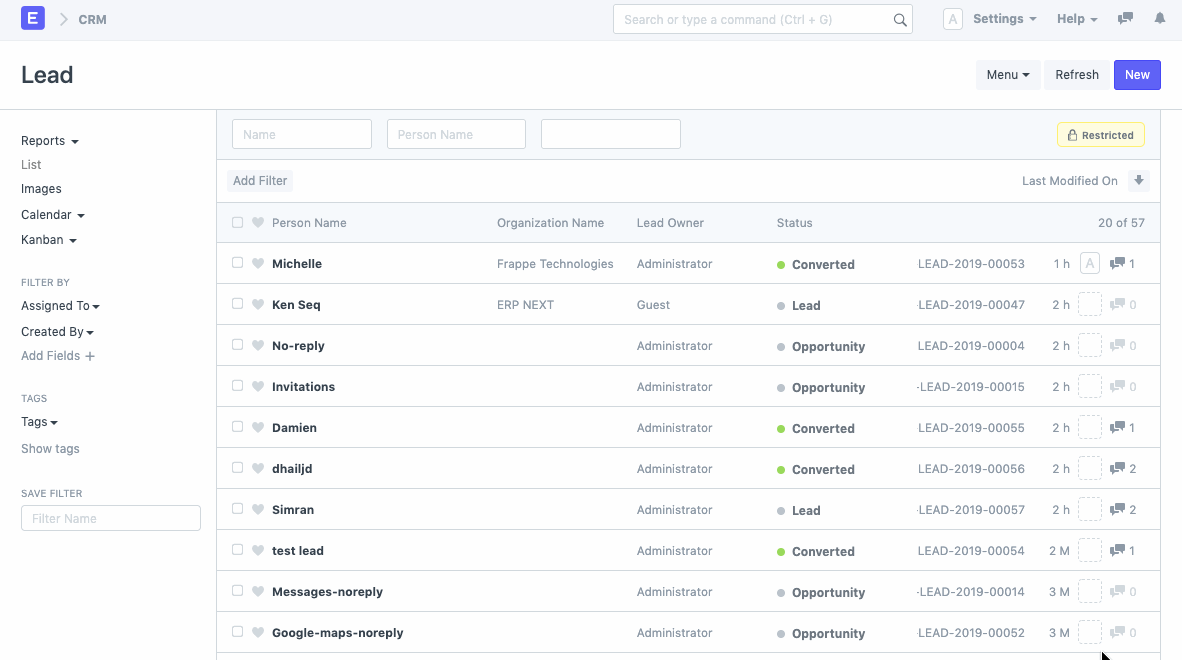
For the Menu drop-down, a single character on each drop-down item is underlined. So when the Menu is open, the items in the Menu can be clicked by pressing the underlined character while keeping Alt pressed:
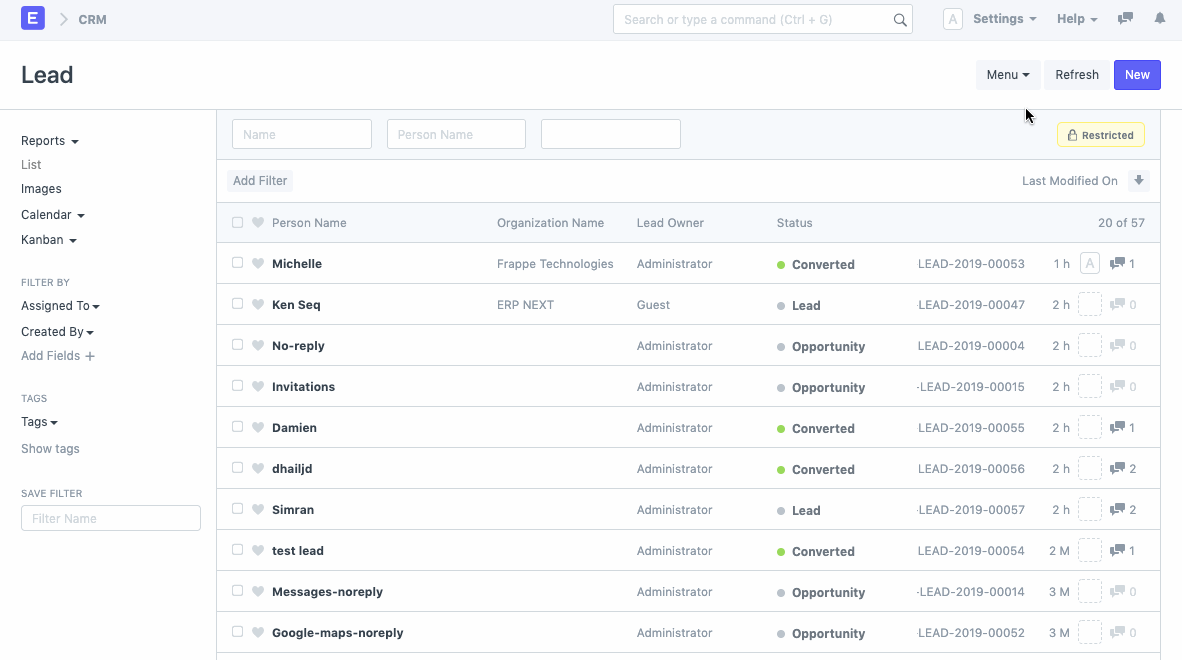
List View
As specified in the Keyboard Shortcuts Dialog, List View is navigable using the Up and Down arrow keys. Enter opens the list item and Space selects the list item. Shift + Down or Shift + Up can be used to select multiple list items.