Configurações do sistema
Configuração do sistema contém configurações para a configuração da conta em todo o sistema.
Você pode localizar o ERPNext para usar determinado fuso horário, data, número ou formato de moeda, e também definir o vencimento da sessão global por meio das Configurações do sistema.
Para abrir as configurações do sistema, vá para:
Home > Configurações > Configjurações do Sistema
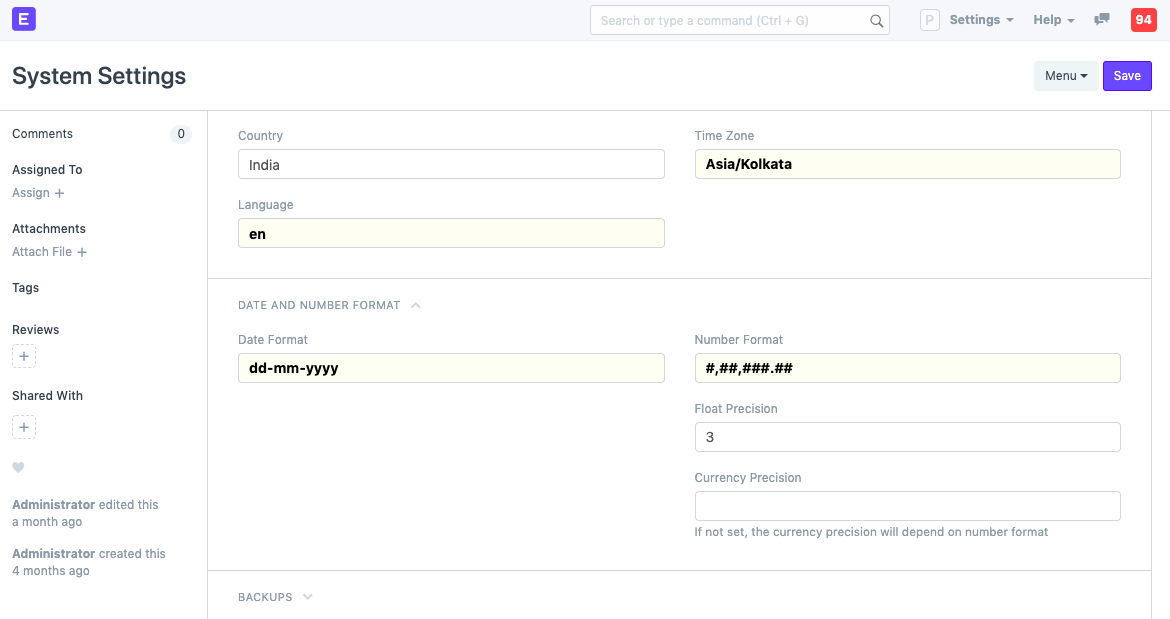
1. Seções nas configurações do sistema
1.1 Geral
- País: Você pode definir o país padrão aqui, ele será obtido ao criar novos endereços. Se sua empresa possui várias filiais em diferentes países, escolha o local da sede.
- Fuso Horário: Define o horário automaticamente com base no fuso horário.
- Idioma: Define o idioma global para a conta ERPNext. Em seguida, o idioma será alterado em todos os menus, transações, mestres, etc.
1.2 Formato de data e número
- Formato de data: formato em que as datas serão exibidas. Por exemplo, dd.mm.aaaa ou mm / dd / aaaa. Isso depende de como as datas são formatadas em sua região.
- Formato de hora: Formato em que a hora será exibida. Você pode escolher mostrar (
HH: mm: ss) ou ocultar os segundos definindo a opção como (HH: mm). - Number Format: Formato em que os números serão formatados. Por exemplo, 1.000 ou 1.000,00.
- Float Precision: O número de zeros exibidos após o ponto decimal para quantidades, etc. O intervalo é 2-9. O padrão é 3.
- Precisão da moeda: Número de zeros exibidos após o ponto decimal para os valores monetários. Se deixado em branco, ele será baseado no * Formato de número *.
1.3 Backups
No ERPNext você pode fazer backup do banco de dados e também dos seus arquivos. Os backups de banco de dados são criados automaticamente, enquanto os backups de arquivos precisam ser baixados explicitamente.
Este campo mostra o número de backups após os quais os mais antigos serão excluídos. Por padrão, três backups são salvos em 24 horas. Novos backups são criados automaticamente a cada poucas horas e o backup mais recente substituirá o mais antigo. Para fazer backup de arquivos, clique no botão Fazer download de backup de arquivos no formulário Fazer download de backups.
Manter backups regulares do seu sistema é uma boa prática em caso de qualquer acidente e você quiser reverter ou apenas para seus registros.
1.4 Permissões
Usando permissões, você pode limitar o acesso do usuário a tipos de documentos. A limitação pode ser baseada em campos como Empresa, Território, Filial, etc. Para saber mais sobre as Permissões do Usuário, clique aqui.
Se a caixa de seleção Aplicar permissões estritas do usuário estiver marcada e a permissão do usuário for definida para um DocType para um usuário, todos os documentos em que o valor do link estiver em branco não serão mostrados para esse usuário.
Isso é feito a partir de:
Home > Usuarios e Permissões > Permissões > Permissões de Usuarios
Por exemplo: se você definir Permissões de usuário para território e definir o valor como Índia. Se a caixa de seleção estiver desmarcada, todas as transações (pedidos de venda, cotações) com a Índia e em branco serão mostradas aos usuários.
Se a caixa de seleção Aplicar permissões estritas do usuário estiver marcada, os documentos, onde Território estiver em branco, não serão mostrados aos usuários.
1.5 Segurança
- Expiração da sessão: Número de horas ociosas após as quais você será desconectado de uma sessão. Isso ajuda a melhorar a segurança. Por exemplo, se não houver atividade por 6 horas, sua conta será desconectada.
- Session Expiry Mobile: Sessão expirada quando conectado a partir de um telefone celular.
- Permitir apenas uma sessão por usuário: Se você deseja usar um único conjunto de credenciais para vários usuários, marque esta caixa de seleção. O número de sessões simultâneas pode ser alterado em Mestre do usuário. As sessões de telefone celular não são contadas aqui.
Permitir login usando número de celular: Ao marcar a caixa de seleção 'Permitir login usando número de celular', você pode fazer login no ERPNext usando um número de celular válido definido em sua conta de usuário.
Permitir login usando o nome de usuário: Permitir o login do usuário por meio de seu nome de usuário definido no Mestre do usuário.
- Mostrar erro completo e permitir relato de problemas ao desenvolvedor: Isso exibirá o erro completo na tela e permitirá relatar problemas. Se você possui conhecimento técnico nesta área, poderá ter uma idéia melhor do erro lendo a mensagem completa.
1.6 Senha
- Forçar o usuário a redefinir a senha: Número de dias após os quais uma redefinição de senha é obrigatória. 0 significa sem limite.
- Habilitar Política de Senha: Habilita um verificador de força de senha para que os usuários tenham que usar senhas fortes para seu login.
Pontuação mínima da senha: pontuação para o verificador de força da senha
- 2 é médio
- 3 é forte
- 4 é muito forte
A complexidade é baseada no número de caracteres, letras maiúsculas, caracteres especiais, etc.
1.7 Segurança de força bruta
- Permitir tentativas de login consecutivas: logins consecutivos após os quais você será bloqueado da conta por um período específico. Isso ajuda se um invasor tentar fazer login em sua conta.
- Permitir login após falha: segundos após os quais uma tentativa de login será permitida após tentativas consecutivas sem sucesso.
1.8 Autenticação de dois fatores
As configurações para autenticação de dois fatores podem ser definidas aqui.
Ao marcar 'Habilitar Two Factor Auth', as duas opções a seguir serão vistas.
Ignorar a autenticação de dois fatores para usuários que fizerem login a partir de um endereço IP restrito: os usuários que fizerem login a partir de endereços IP restritos não serão solicitados a fazer a autenticação de dois fatores. Você pode restringir IPs do mestre do usuário no campo Restringir IP.
Ignorar endereço IP restrito verificar se Two Factor Auth habilitado: Se marcado, todos os usuários podem fazer login com Two Factor Authentication, independentemente se seu IP é restrito ou não.
Método de autenticação de dois fatores: Selecione o método de autenticação a ser usado - Aplicativo OTP, SMS ou e-mail.
- Tempo de expiração da página de imagem do código QR: Tempo de expiração da imagem QRCode se "OTP App" for selecionado no método.
Nome do emissor OTP da senha descartável.
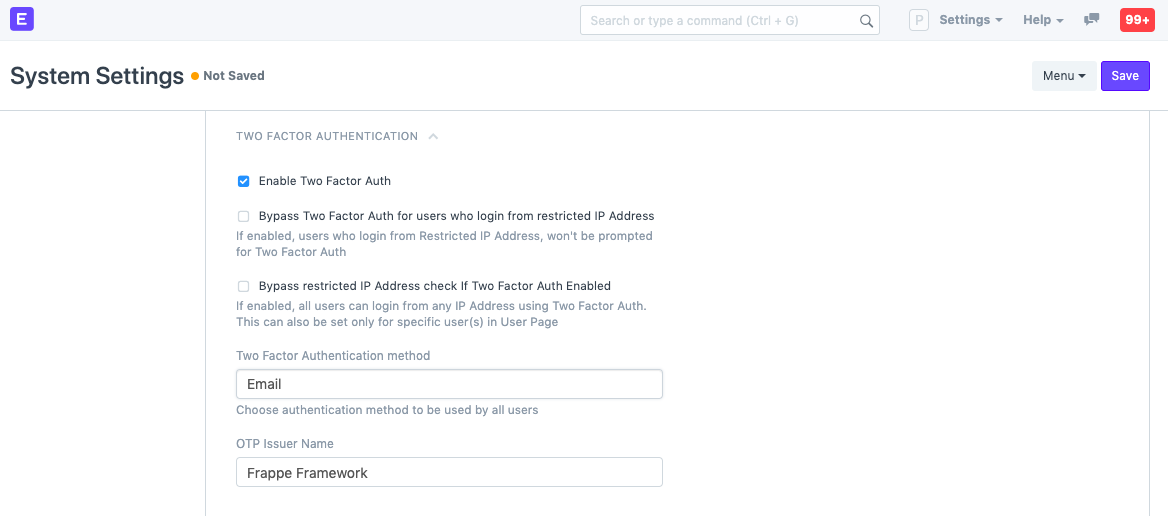
1.9 Email
- Endereço de rodapé de e-mail: Nome da organização, endereço e outros detalhes podem ser adicionados aqui. Isso será definido como padrão em todos os e-mails de saída.
- Desativar rodapé de e-mail padrão: Se marcado, o rodapé de e-mail padrão será desativado para e-mails de saída.
- Ocultar rodapé em relatórios por e-mail automático: se marcado, os rodapés ficarão ocultos em Relatórios de e-mail automático.
Enviar documento link de visualização da web no e-mail: ERPNext tem uma visualização de portal disponível onde partes como clientes e fornecedores podem se inscrever e visualizar seu histórico de pedidos. Ao enviar uma transação por e-mail para o seu parceiro, você também pode enviar um link da web para visualizar o mesmo documento no portal da sua conta ERPNext. Esta opção habilitará esta funcionalidade.
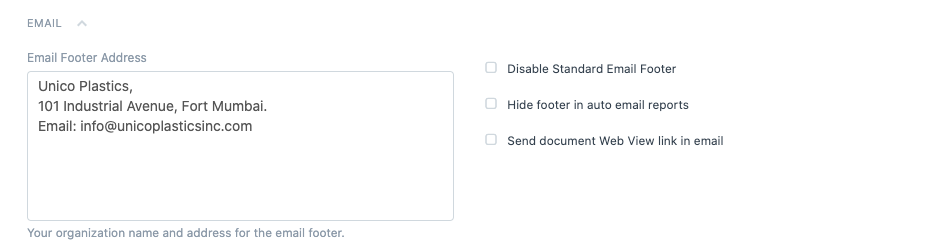
1.10 Bate-papo
- * Habilitar chat *: Esta opção habilitará o chat dentro do aplicativo, que pode ser usado para se comunicar com outros funcionários.