Ponto de Vendas
Um Ponto de Vendas refer a hora e lugar aonde a transação a retalho é feita.
Para operações a retalho, a entrega de bens, accrual de vendas e pagamentos todos acontecem num unico evento, que é normalmente chamado de 'Ponto de Vendas' (POS).
No ERPNext Factura de Vendas podem ser criadas apartir do POS. São dois passos para configurar o POS:
Para aceder o POS, vá para:
Home > Retalho > Operações de Retalho > POS
1. Pre-requisitos
Antes de criar ou usar o Ponto de Vendas, é aconselhavel criar os seguintes:
2. Como criar uma Factura POS
Uma vez configurado o perfil POS, voçê pode começar a cobrar no POS.
- Vá para o POS e selecione o Cliente.
- Adicione Itens apartir da lista mostrada a direita fazendo um clique neles.
- Tenha a certeza que o Item tem um Preço de Venda configurado na Lista de Preços.
- Modifique as quantidades de acordo a necessidade.
- Para modificar o Preço e Desconto, voçê deve activar no Perfil do POS.
- Um Armazem por defeito precisa ser configurado para fazer as transações. Se um Armazem foi configurado quer no Item e no Perfil do POS, o do Perfil POS será o preferido.
- Note que voçê precisa ter Itens nos seus Armazens antes de poder vender. Se os Itens não estão disponiveis, um ponto a vermelho será mostrado proximo ao Item quando selecionado.
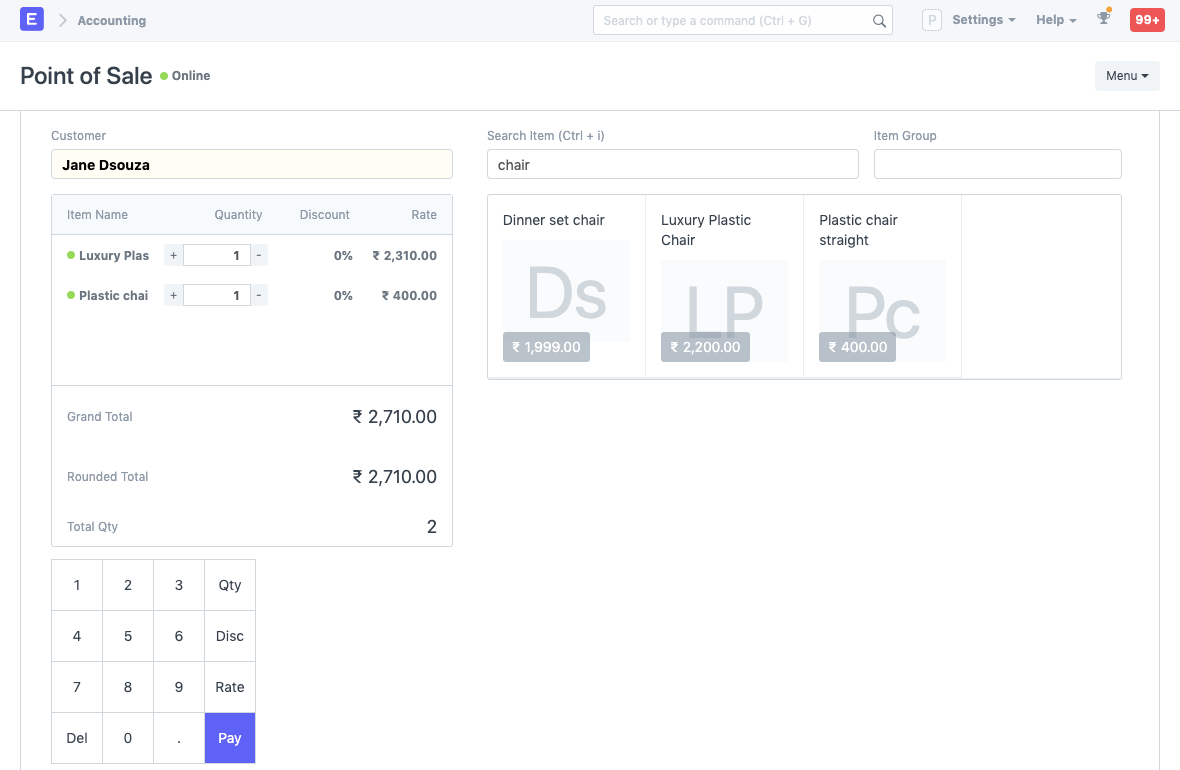
- Quando todos os Itens foram adicionados, clique em Pagar. Será perguntado para submeter a Factura de Venda.
- Selecione o Modo de Pagamento, Submeter
- Voçê pode depois imprimir a factura POS.
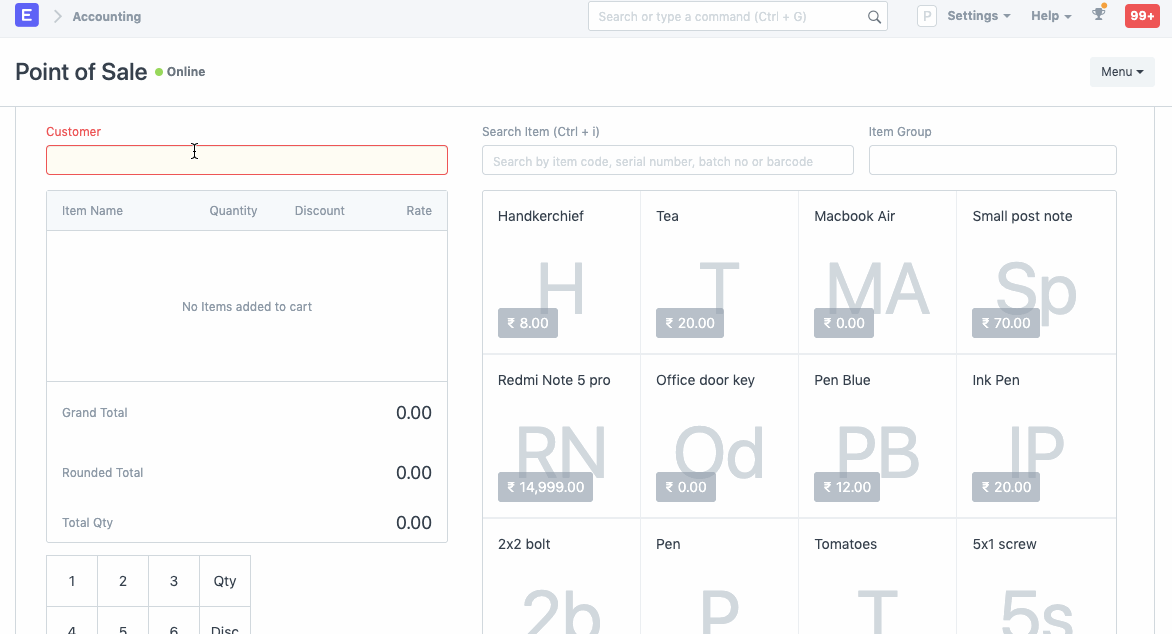
Depois da Factura de Vendas ser submetida, voçê pode imprimir ou enviar por email directamente para o cliente.
2.2 Adicionando um Item
No balcão de cobrança, o revendedor precisa selecionar Itens no qual o Cliente comprou. No interface do POS voçê pode selecionar um Item de duas formas. Primeiro, fazendo um clique na imagem do Item e a outra, pelo leitor de Codigo de Barras / Nº de Serie.
Selecionar Item: Para selecionar o produto faça um clique na imagem do Item para adicionar ao cartão de compras. O cartão é a area que prepara o cliente para sair aonde permite editar informações do produto, ajustar impostos e adicionar descontos.
Codigo de Barras / Nº de Serie: Um Codigo de Barras / Nº de Serie é a representação de uma maquina de leitura optica relacionada ao objecto no qual é anexado. Digite o Codigo de Barras / Nº de Serie na caixa como mostra a imagem em baixo e pause por um segunte, o item será automaticamente adicionado ao Cartão de Compras.
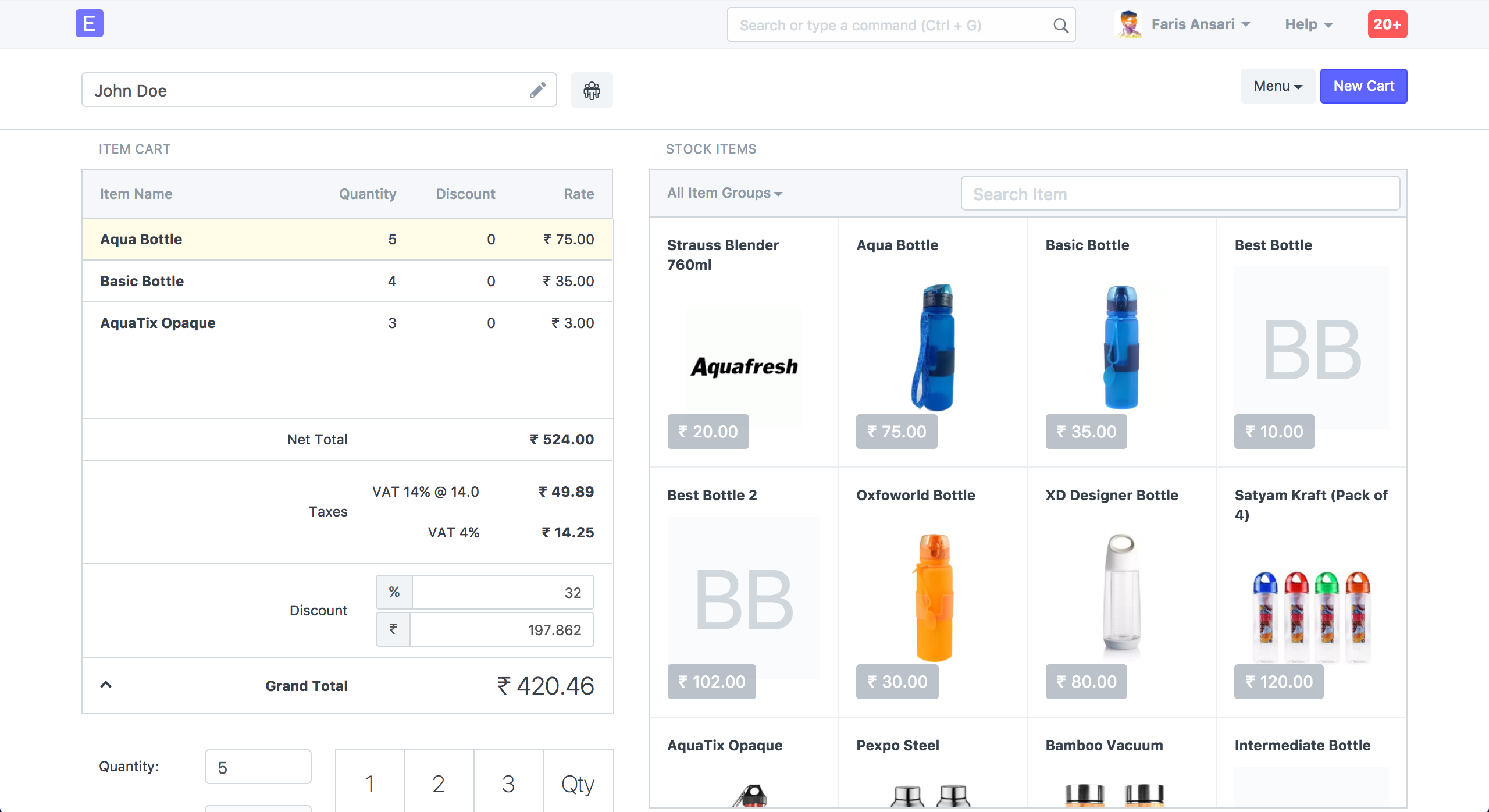
Dica: Para mudar a quantidade de um Item, digite a quantidade desejada na caixa de quantidade. São muita das vezes usados se o mesmo Item é comprado em massa.
Se a lista do seu produto é muito longa use o campo de Procura, digite o nome do produto na caixa de Procura.
2.3 Apagando um Item do Cartão de Compras
Selecione a linha no cartão e clique no botão Apagar que está na caixa numerica
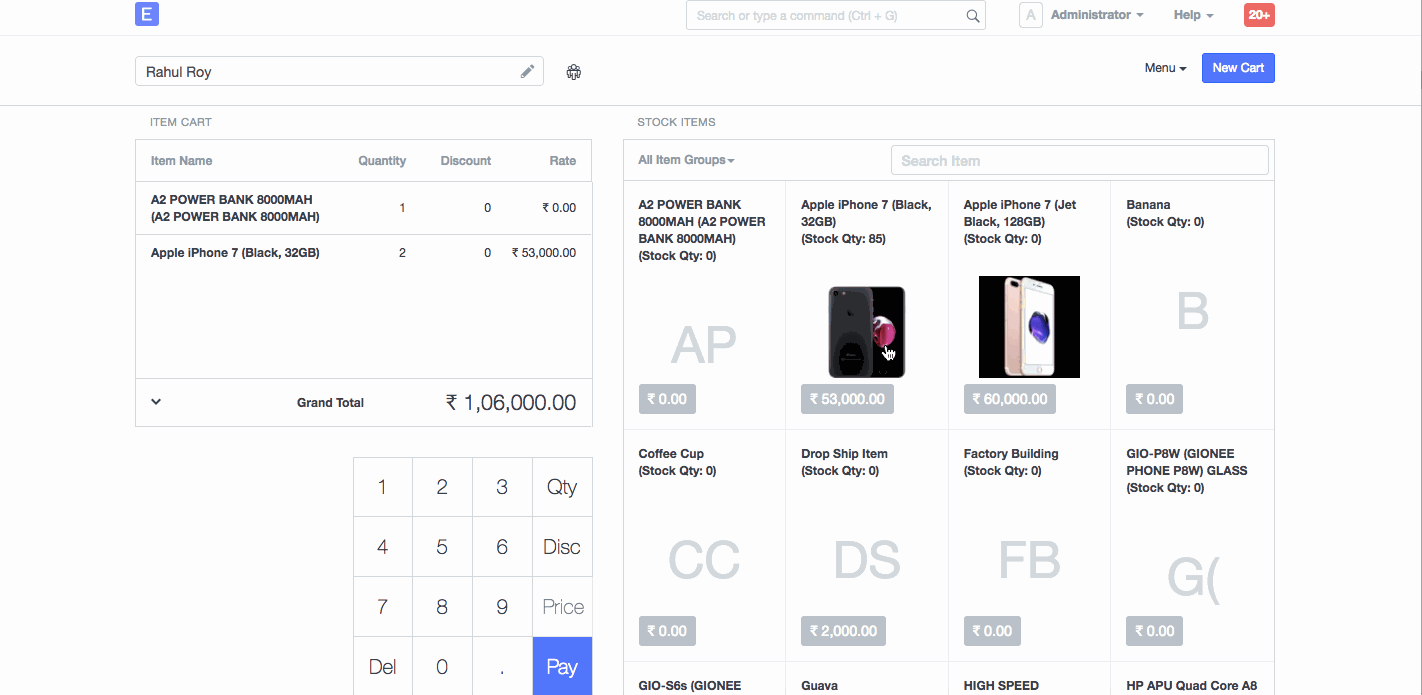
Defina a Qtd como zero para remover o Item da factura POS. Tem duas formas de apagar um Item.
- Se a Qtd for 1, clique no sinal menos para tornar zero.
- Manualmente digite na quantidade 0 (zero).
2.4 Trocos
O POS calcula o valor pago extra pelo cliente, no qual o usuário pode devolver pela conta em dinheiro. O Usuário tem que definir a conta para os trocos no Perfil POS.
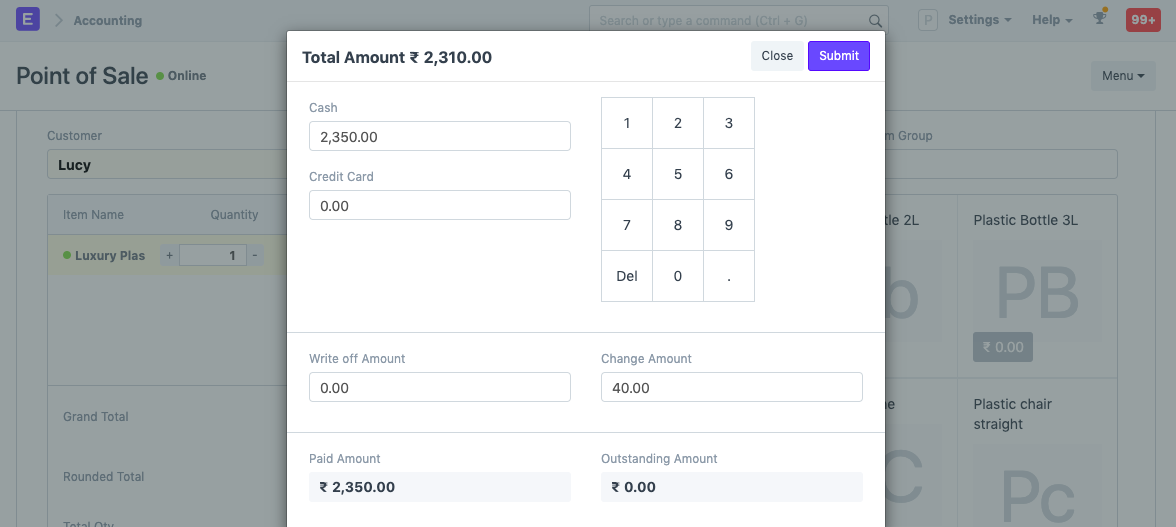
2.5 Write off Amount
Se voçê estiver a writing off algum valor. Por exemplo quando voçê recebe um valor a mais como o resultado de não ter o valor necessário para o troco, clique em ‘Write off Outstanding Amount’ e defina a conta.
Valores em falta pode ser write off no POS, o usuário tem que digitar o valor em baixo do campo Write Off no ecrão de pagamento.
Por exemplo, valor a pagar é 2,310, mas o Cliente pagou 2,300, então valor written off será de 10.
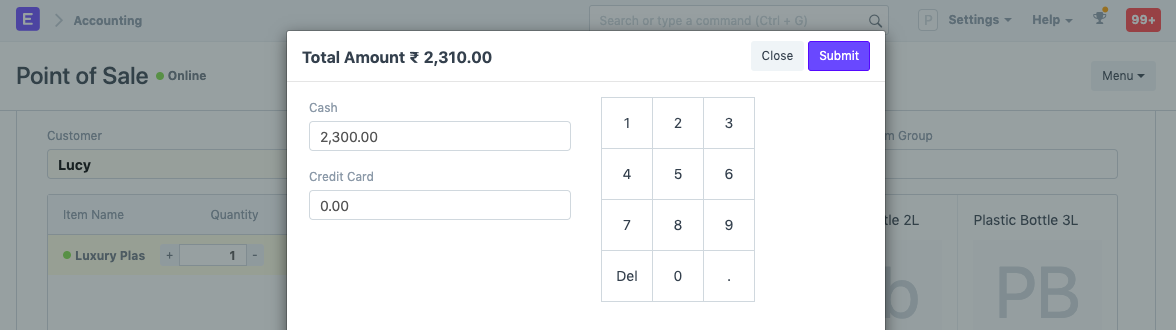
O Sistema aloca o valor do Write Off na conta do Razão Geral que foi selecionada no Perfil do POS.
2.6 Alterar o Perfil POS
Altere o Perfil POS via:
Menu > Alterar Perfil POS
Seleciona a Empresa e escolha o Perfil POS apartir da lista. Voçê pode definir o novo Perfil POS selecionado como o seu por defeito para a Empresa.
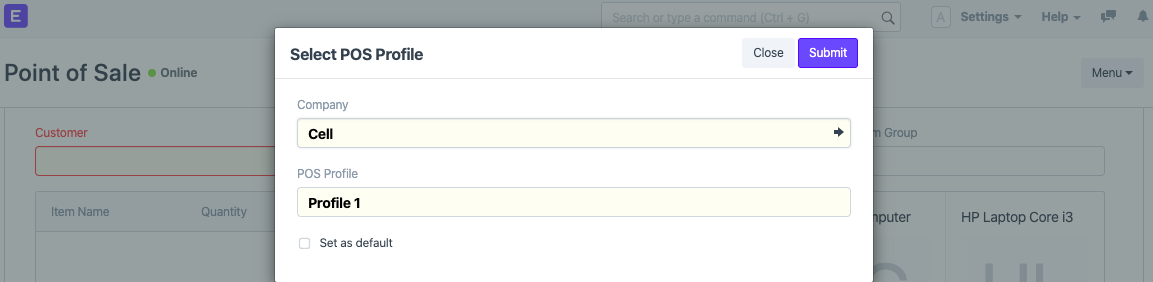
3. Funcionalidades
3.1 Adicionando um Cliente
No POS, o usuário pode selecionar um Cliente existente durante um Ordem ou criar um novo cliente. Esta funcionalidade funciona em modo Offline tambem. O Usuário pode tambem adicionar os detatlhes do cliente como numero de telefone, endereço, etc no formulario. O Cliente que foi criado no POS será sincronizado quando a ligação de Internet restabelecer.
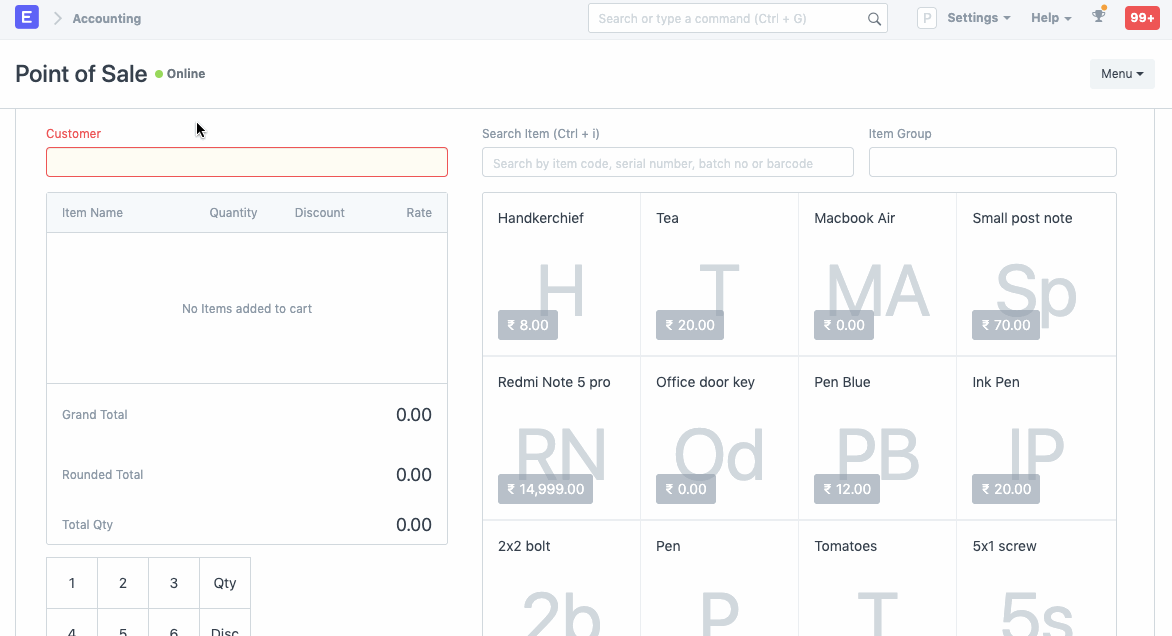
3.2 Offline POS
No ERPNext, voçê pode criar Facturas POS, mesmo quando não tem Internet. Factura POS criadas no modo offline serão salvas localmente no seu navegador (cached). Se a ligação de Internet estiver desligada ao criar uma Factura POS, voçê poderá continuar as vendas. Uma vez a ligação restabelecida as facturas serão sincronizadas para o seu ERPNext.
Para saber mais sobre como Facturas POS podem ser criadas offline, verifique aqui.
3.3 Offline Records
Todos os registos do POS são guardados no nevegado, sicronizados e submetidos depois de um minuto de intervalo se o sistema estiver ligado a Internet. O usuário pode ver os registos offline fazendo um clique em Menu > Ver Registos Offline.
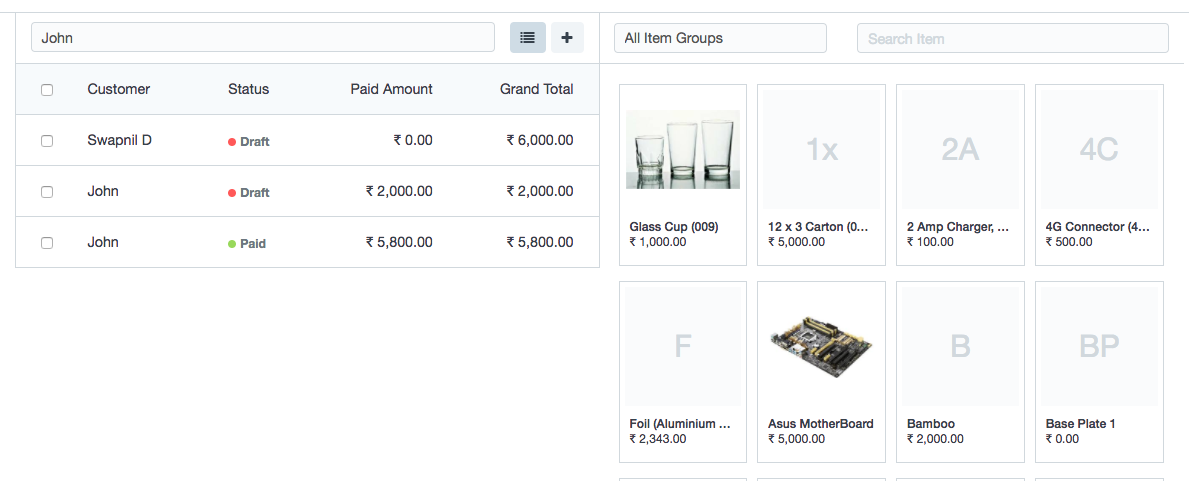
3.4 Lançamento Contabilistico (Registo GL) para o Ponto de Vendas:
Debitos:
- Cliente (total geral)
- Banco/Dinheiro (pagamento)
Creditos:
- Recebimento (total geral, menos impostos para cada Item)
- Impostos (responsabilidades para serem pagas ao governo)
- Cliente (pagamento)
- Write Off (opcional)
- Conta para Trocos (opcional)
Para ver os registos depois de submeter a Factura de Vendas, clique em Livro Contabilistico.
3.5 Email
Os Usuário podem enviar email apartir do POS, depois de submeter um pedido, basta fazer o clique em Menu > Email:
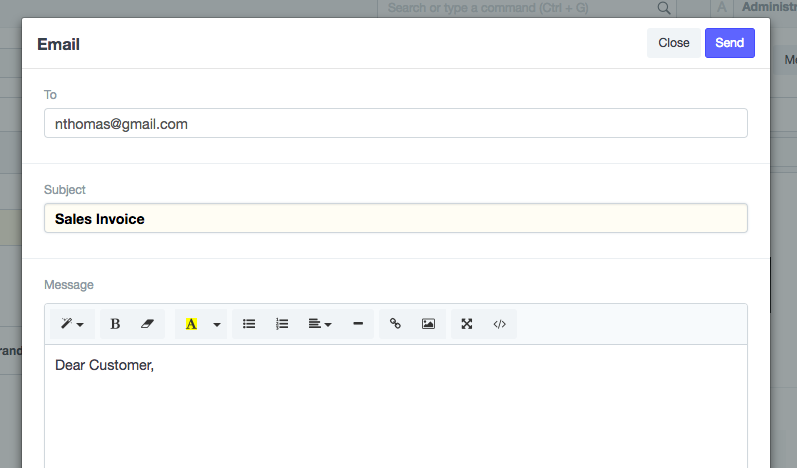 Depois de sincronizar um pedido POS, email é enviado para o Cliente com a impressão da factura em anexo.
Depois de sincronizar um pedido POS, email é enviado para o Cliente com a impressão da factura em anexo.
3.6 Fechamento do Caixa / POS Closing Voucher
No fim do dia, o caixa pode fechar o seu POS selecionando Fechamento do caixa. Clique no Menu e selecione 'Fechamento do Caixa'. Selecione o periodo, seu Perfil POS e seu usuario para ir buscar todas as vendas feitas.
Para troca de turno ou fecho de caixa, use Fechamento do caixa.
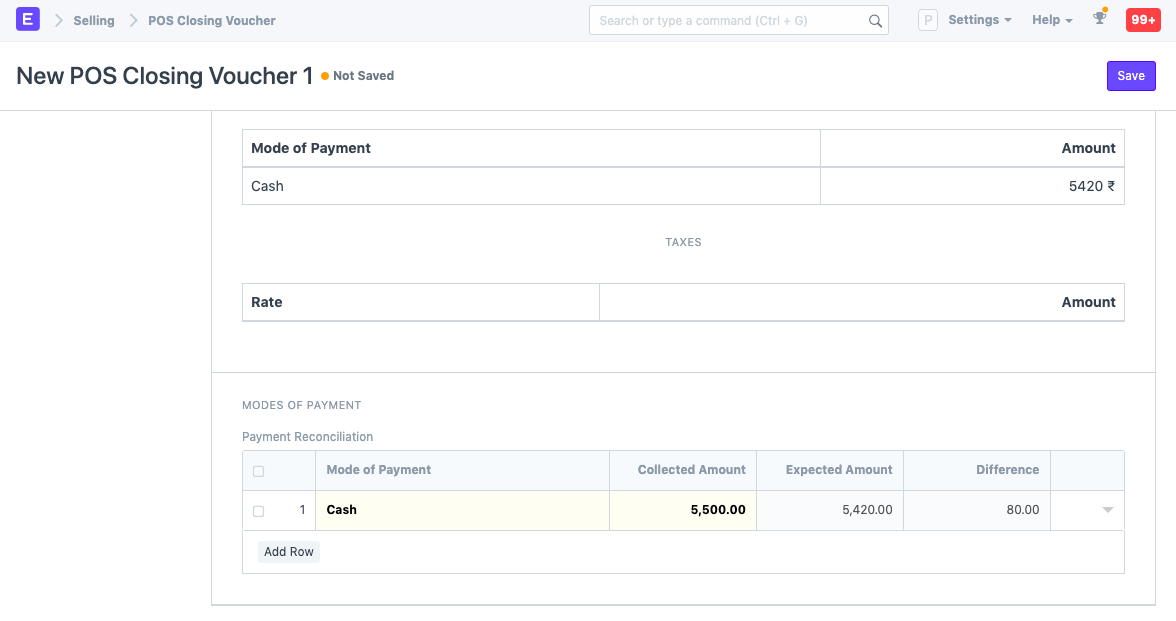
Digite o valor recebido para cada modo de pagamento. Se voçê notar diferença entre o valor do sistema e o valor fisico do dinheiro recolhido, crie um registo de Diferença.