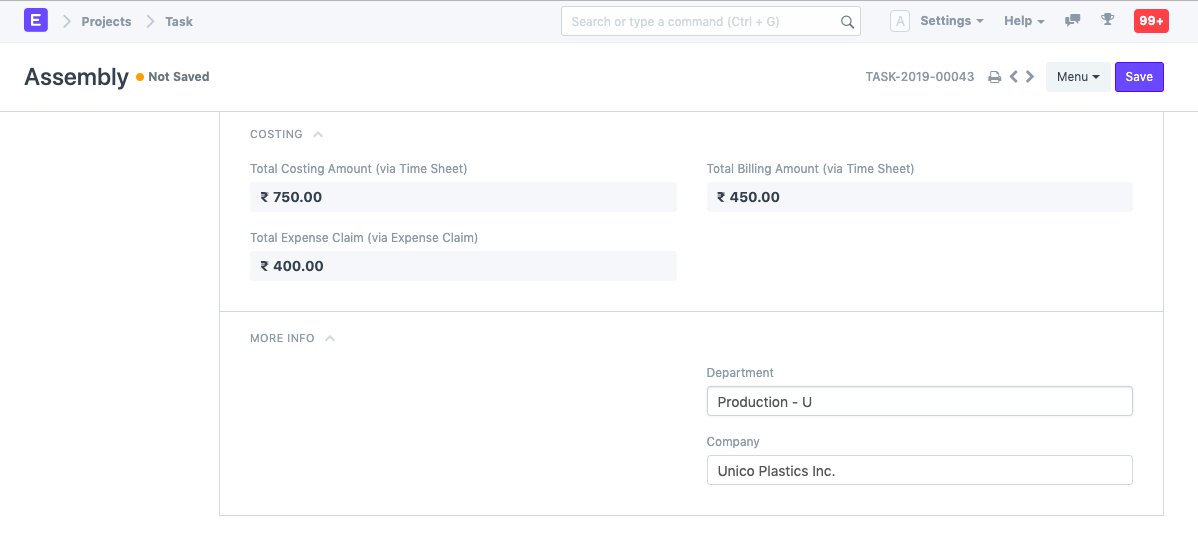Tarefas
No gerenciamento de projetos, uma tarefa é uma unidade ou atividade acionável que precisa ser concluída.
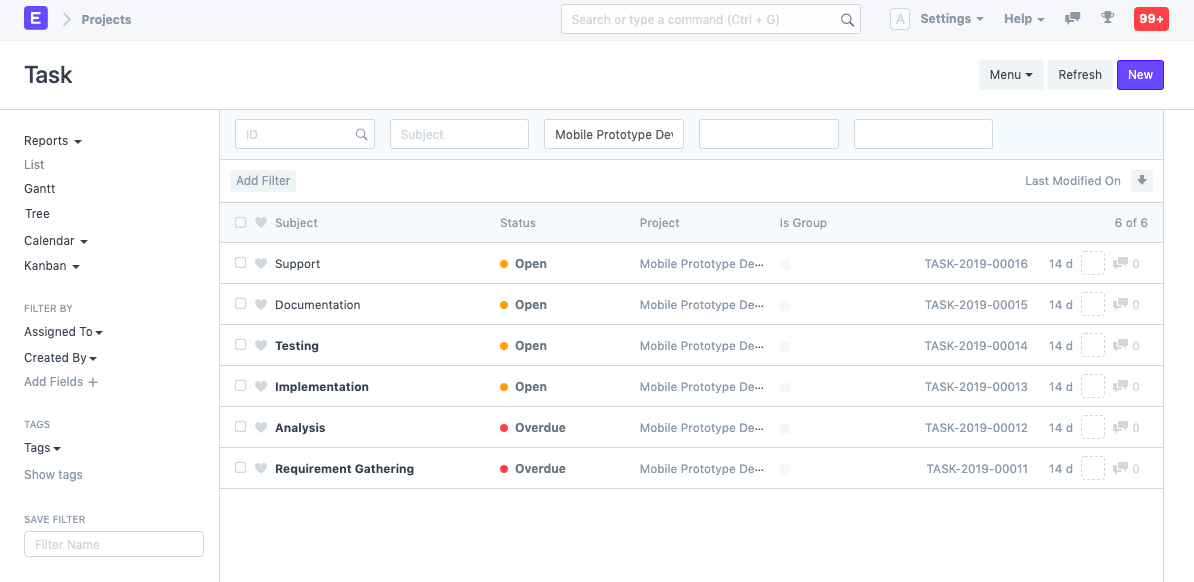
Para acessar Tarefas, va para,
Home > Projectos > Projectos > Tarefas
1. Como criar um Tarefa
- Vá para a Lista de Tarefas e clique em Novo.
- Adicione o assunto da tarefa.
Salvar.
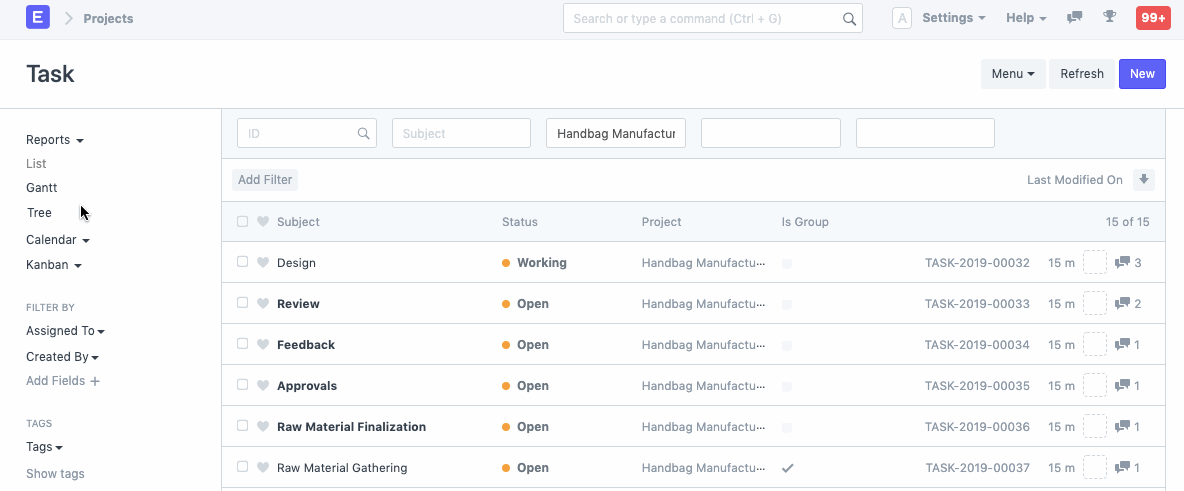
Como alternativa, uma tarefa também pode ser criada a partir de um projeto da seguinte maneira:
- Vá para o Projeto para o qual deseja criar uma nova tarefa.
- Vá para Tarefa na seção Projeto do Painel. O ícone de adição '+' aqui o direcionará para a página de criação de tarefas.
- Adicione o assunto da tarefa.
Salvar.
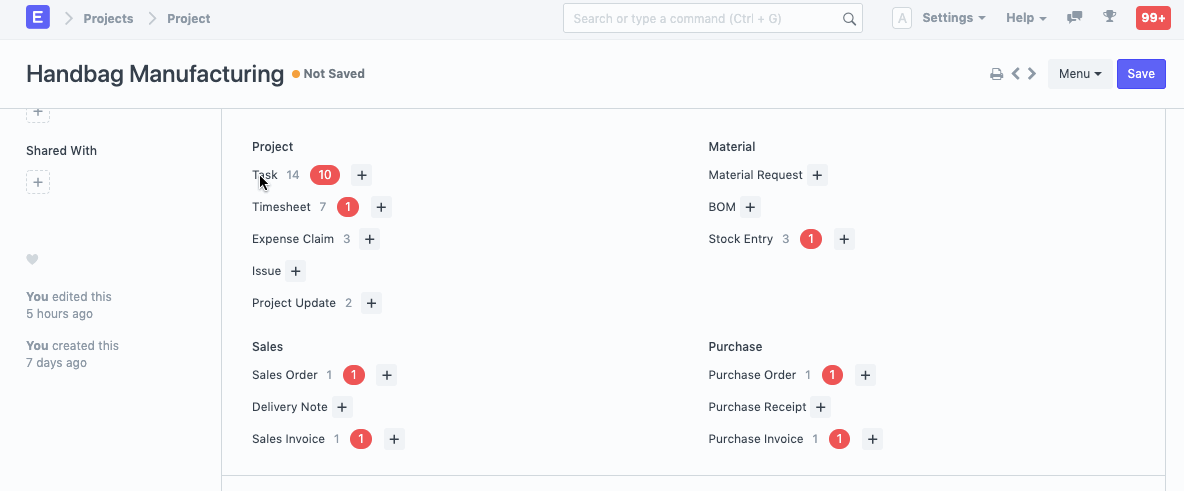
1.1 Opções adicionais ao criar um projeto
Os seguintes detalhes adicionais podem ser adicionados ao editar uma nova tarefa:
- Status: você pode adicionar o status do projeto ou alterá-lo sempre que necessário, por exemplo, de 'Aberto' para 'Em funcionamento', 'Atrasado', 'Revisão pendente', 'Concluído' ou 'Cancelado'
- Projeto: No caso de uma tarefa ser adicionada de forma independente, você pode escolher vincular a tarefa a um projeto específico. Se a tarefa for criada a partir de um projeto, os detalhes do projeto serão adicionados automaticamente.
- Prioridade: Você pode escolher definir a prioridade da tarefa, viz., Baixa, Média, Alta ou Urgente.
- Problema: Se a tarefa for acionável que surge de um problema, esse problema pode ser identificado aqui com a Tarefa.
- Peso: Se uma tarefa em particular carrega algum peso fora de um projeto, ou outro, o peso pode ser especificado aqui. Essa ponderação é calculada no Método de Porcentagem de Conclusão da Tarefa por Peso da Tarefa.
- Tipo: Se sua tarefa puder ser definida em um Tipo de Tarefa específico, digamos, Treinamento do Usuário ou Demonstração do Usuário, você pode inserir o Tipo de Tarefa aqui. Ele pode ser usado para filtrar as tarefas com base nos tipos de tarefas.
- Cor: Cada tarefa pode ser reconhecida por uma cor diferente. Isso ajuda a identificar uma tarefa durante a criação de gráficos de Gantt.
- É grupo: Esta caixa pode ser marcada para indicar que uma tarefa é uma tarefa pai e pode ser dividida em várias subtarefas.
Tarefa pai: Se uma tarefa específica fizer parte de uma tarefa de grupo, a tarefa pai pode ser vinculada à tarefa a partir deste campo.
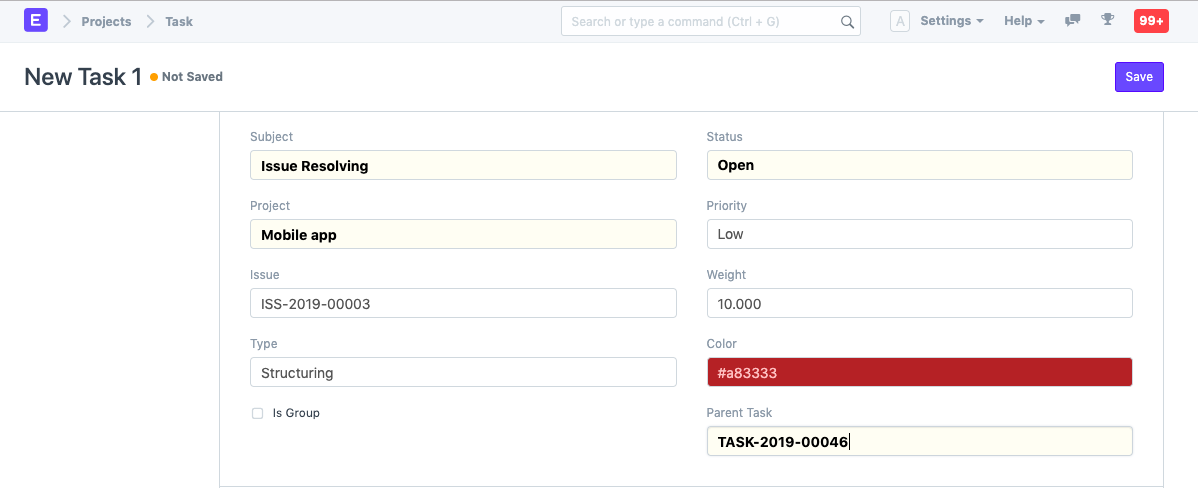
2. Funcionalidades
2.1. Linha do tempo e detalhes
- Data de início esperada: você pode inserir a data em que espera que a tarefa seja iniciada.
- Data de término esperada: você pode inserir a data em que espera que esta tarefa seja concluída.
- Tempo Esperado: Você pode inserir o número de horas que espera gastar nesta tarefa.
- Progresso: você pode inserir a porcentagem de progresso de uma tarefa.
- É um marco: esta caixa pode ser marcada nos casos em que uma tarefa específica é um marco em um projeto.
Descrição: Você pode adicionar uma descrição da tarefa aqui.
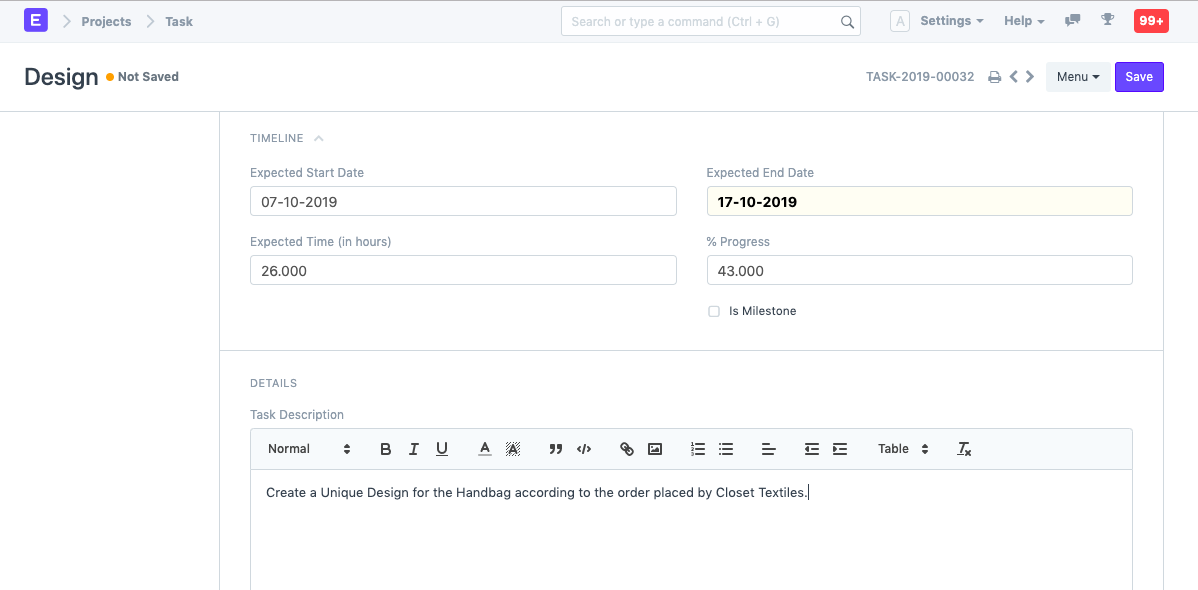
2.2. Dependências e tempo real
Tarefas dependentes: as tarefas dependentes indicam que uma determinada tarefa depende de outra tarefa e a primeira não pode ser concluída antes da conclusão da última.
As dependências de tarefas podem ser visualizadas nos Gráficos de Gantt da seguinte maneira.
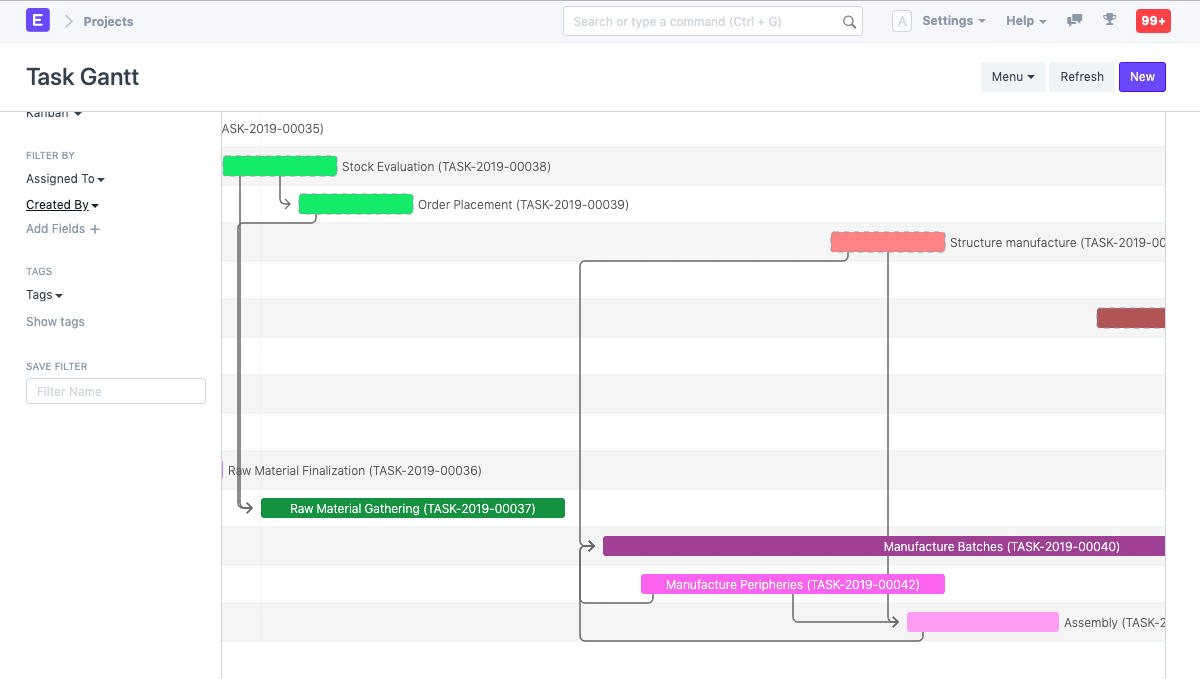
Data de início real: A data e hora reais em que a tarefa é iniciada são registradas com base na Planilha de Horario.
Data de término real: A data e hora reais em que a tarefa foi concluída são registradas aqui por meio dos Quadros de Horários.
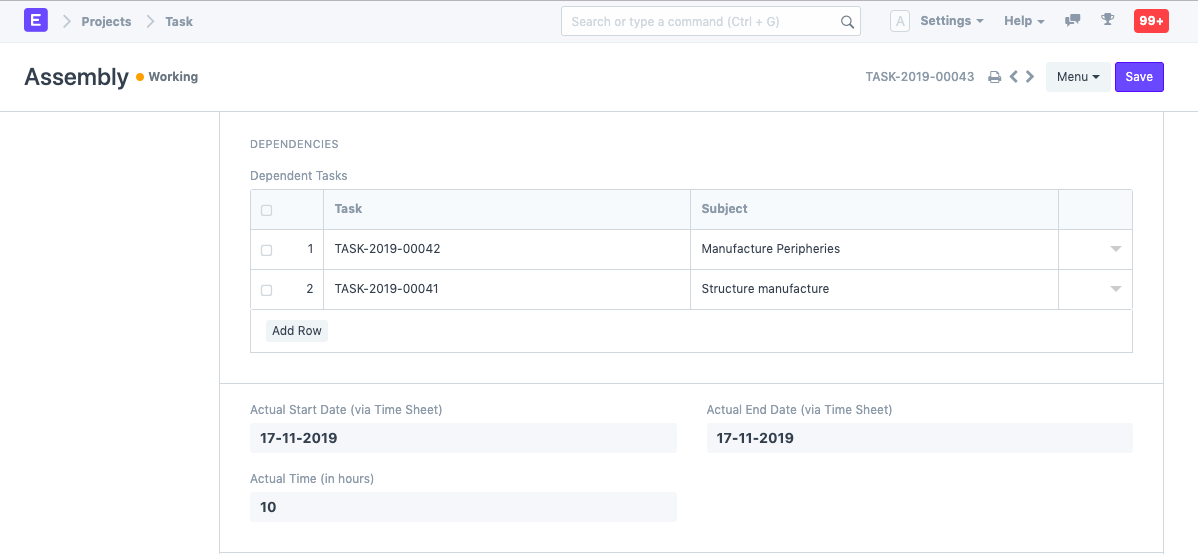
2.3. Custos
- Valor de custo total: O valor de custo total é capturado aqui por meio dos quadros de horários enviados pelo usuário enquanto trabalha nesta tarefa.
- Valor total de cobrança: O valor total com o qual o Cliente deve ser cobrado por meio desta tarefa é registrado aqui a partir dos Quadros de Horários.
- Relatório de despesas total: O valor total de despesas reivindicado por um funcionário para a conclusão desta tarefa é registrado e refletido aqui.
2.4. Mais Informações
- Departamento: Você pode inserir o Departamento do Proprietário para a tarefa. Independentemente do departamento Dono do Projeto, cada tarefa pode ser realizada por um departamento diferente.
Empresa: Você pode alterar a Empresa para a qual esta Tarefa está sendo realizada. Isso pode ser usado nos casos em que uma empresa está realizando a tarefa para sua empresa irmã ou sua empresa-mãe ou uma subsidiária.