Encontro com Paciente
O ERPNext Healthcare permite que você registre todos os encontros com pacientes por meio do documento Encontro com Pacientes. Você também pode criar um Encontro de Paciente com base em uma Consulta previamente agendada.
1. Como criar um encontro com o paciente
Para criar um Encontro de Paciente, vá para:
Home > Cuidados de Saude > Consulta > Encontro com Paciente
- Selecione uma série de nomenclatura para o documento.
- Se você selecionar um compromisso, os detalhes do paciente, o departamento e o profissional de saúde, etc. serão obtidos automaticamente.
- Caso contrário, você pode selecionar um paciente separadamente. Os detalhes do paciente serão obtidos.
- Selecione o profissional de saúde. O Departamento será obtido automaticamente.
- Defina a data e hora do encontro.
- Selecione os sintomas e diagnóstico na seção Impressão de encontro. Você pode optar por incluir os dados capturados na impressão do Patient Encounter marcando "In Print".
- Salve.
Você também pode criar e registrar detalhes do encontro de um paciente a partir da Consulta do Paciente, do Encontro do Paciente ou dos documentos mestre do Paciente usando o botão Criar> Encontro do Paciente. Se você estiver criando um Encontro de Paciente manualmente, pode pesquisar um Paciente por nome, e-mail, número de telefone, etc.
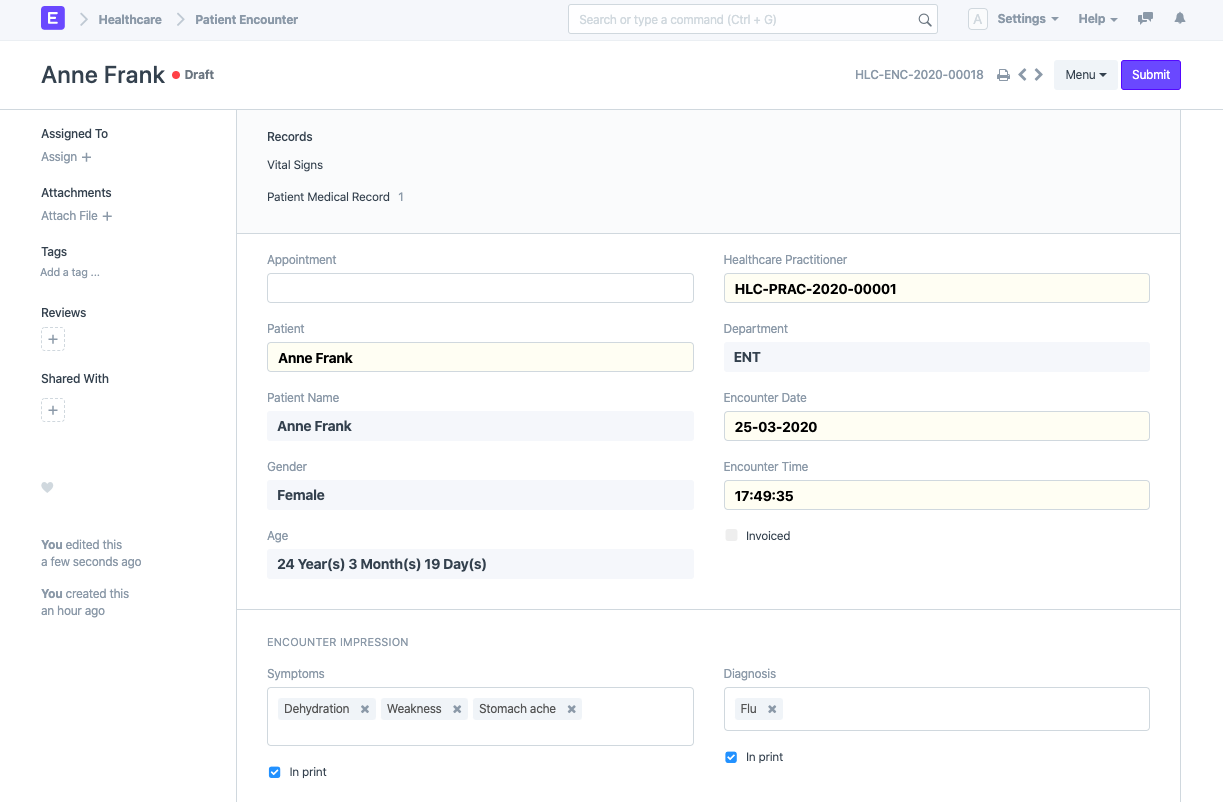
2. Funcionalidades
2.1 Codificação Médica
Você também pode anexar um ou mais Códigos Médicos para designar o Diagnóstico na Seção de Codificação Médica. Você terá que selecionar o Padrão do Código Médico com o qual deseja codificar o diagnóstico e, em seguida, selecionar o Código pesquisando o próprio Código ou a Descrição do Código.
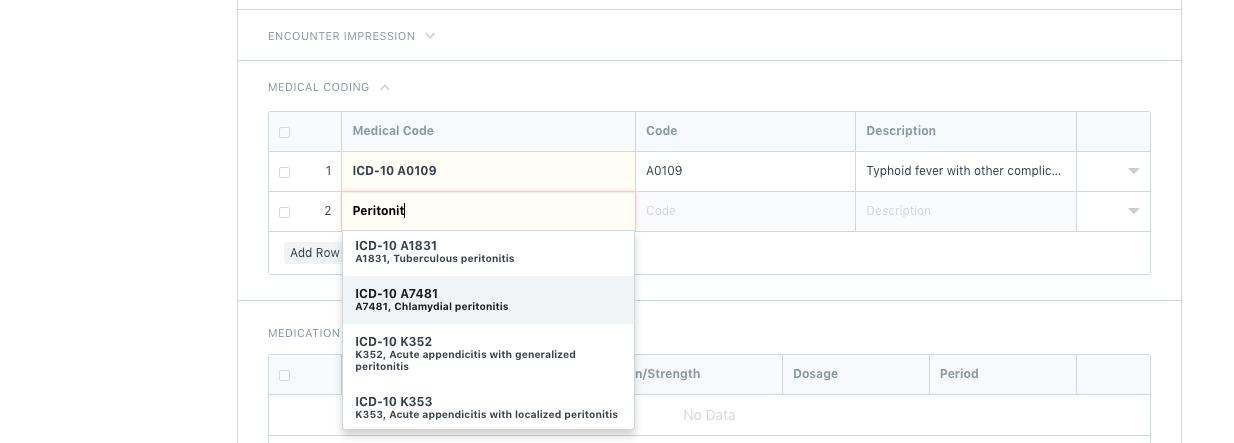
2.2 Medicação
Você pode prescrever medicamentos na seção Medicamentos, selecionando os códigos dos medicamentos (item de estoque) e as dosagens adequadas. Se você não estiver gerenciando estoque e os itens não estiverem configurados, você pode simplesmente inserir o nome e a intensidade do medicamento no campo Intensidade que será impresso. Você pode opcionalmente adicionar um comentário na entrada da tabela de Medicação e selecionar um Formulário de Dosagem (Comprimido, Xarope).
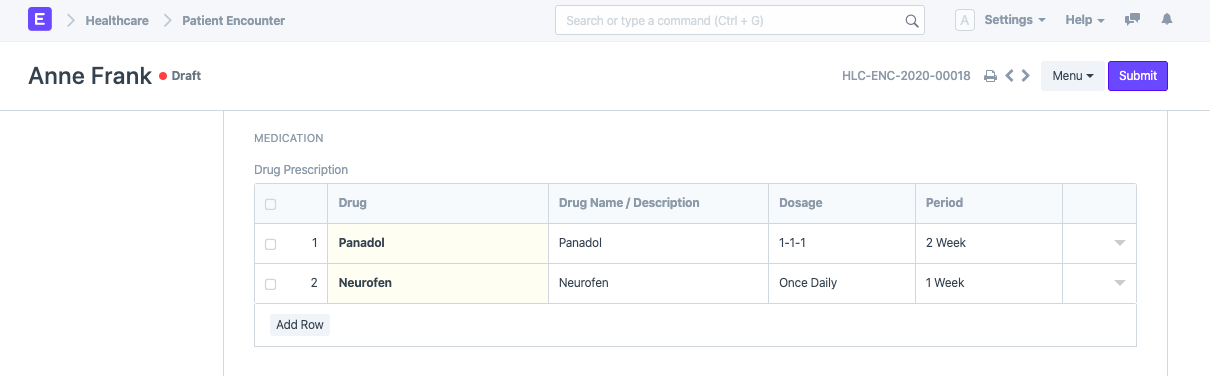
Se você mantiver estoque, o Estoque de medicamentos pode ser gerenciado usando o Módulo de Inventario:
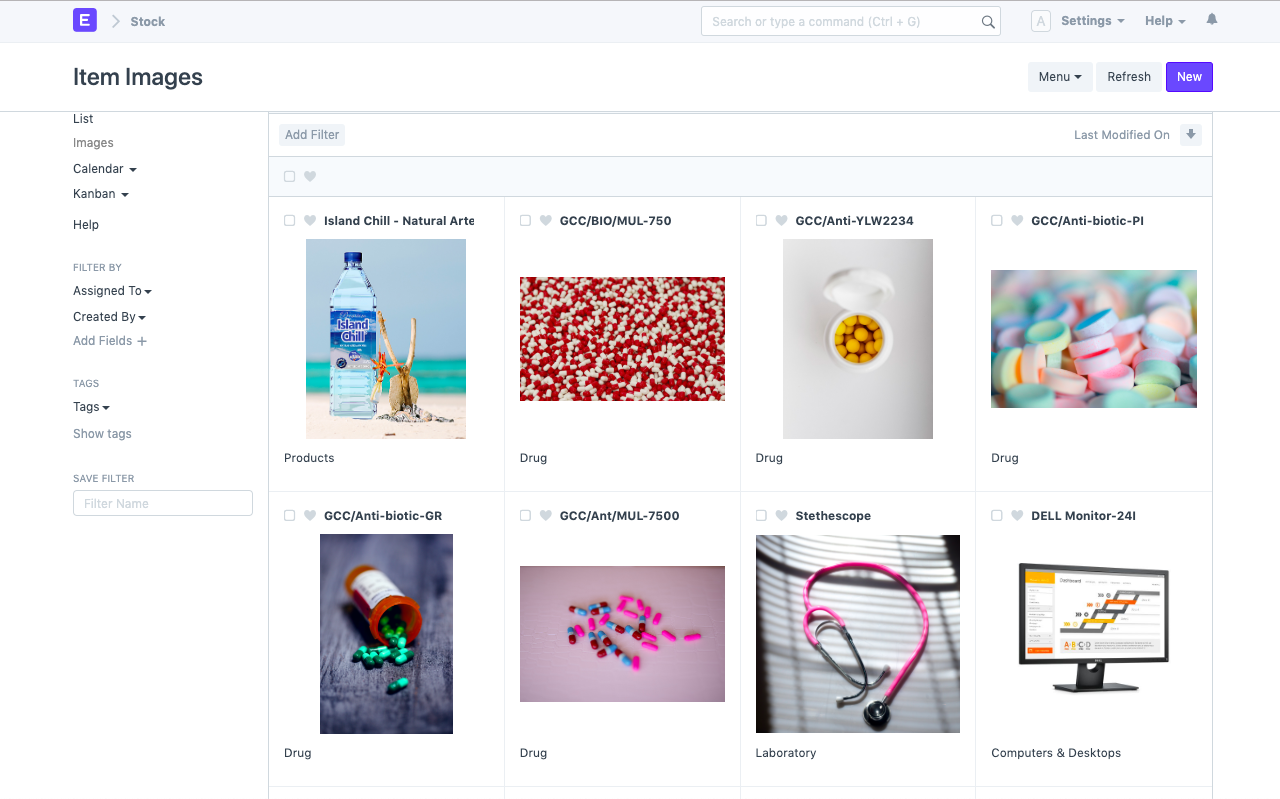
2.3 Testes de Laboratório (Investigações)
Na seção Investigações, você pode prescrever testes de laboratório para o paciente. Se você tiver modelos de teste de laboratório configurados, poderá selecionar na lista e adicionar comentários opcionalmente.
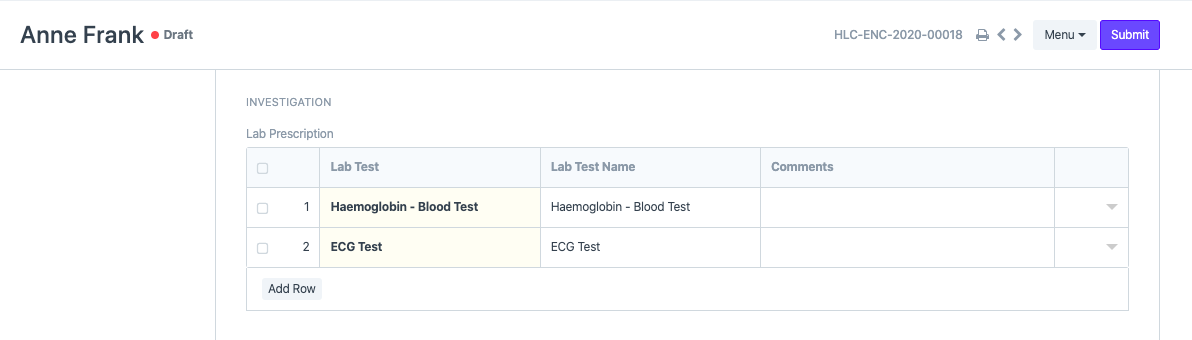
Os testes de laboratório podem ser configurados para serem criados automaticamente no envio da fatura de vendas marcando Criar teste (s) de laboratório no envio da fatura de vendas em Configurações de saúde.
2.4 Procedimentos Clínicos
Você também pode prescrever um procedimento clínico a ser realizado para o paciente na seção de procedimentos. Selecione o modelo de procedimento clínico e, opcionalmente, atribua uma data para a realização do procedimento.
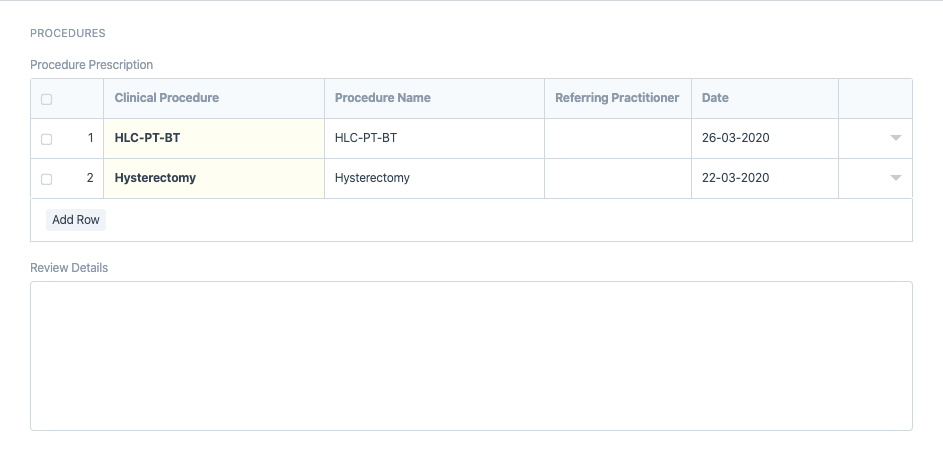
2.5 Terapias
Se a sua unidade de saúde oferece serviços de Reabilitação e Fisioterapia, você pode prescrever terapias no Encontro com o Paciente e um Plano de Terapia será criado automaticamente no envio do Encontro com o Paciente.
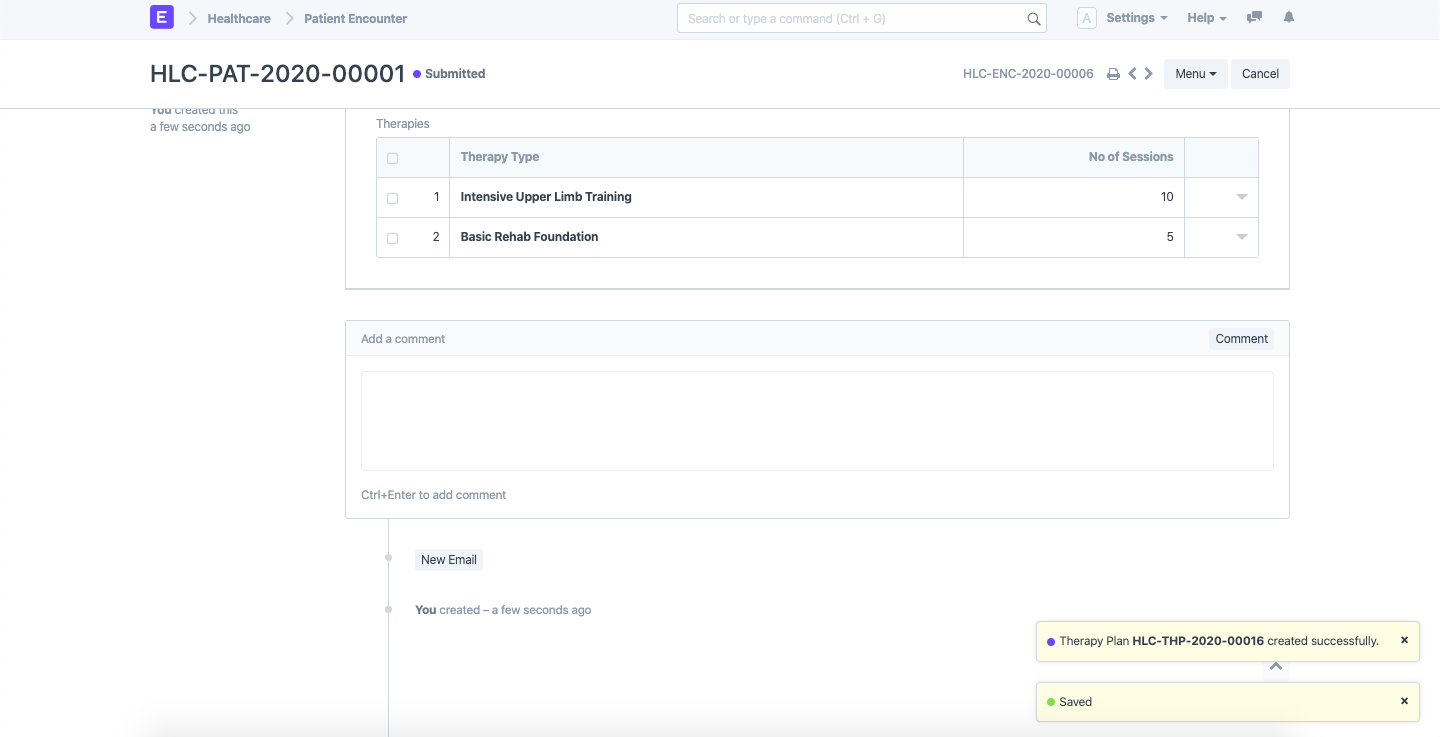
2.6 Faturamento e prescrições
O Usuário da Farmácia (Vendas / Contas) pode buscar pedidos de medicamentos e investigação (Teste de Laboratório) no Patient Encounter usando Obter itens de> Prescrição na Fatura de Vendas.
Os pedidos de procedimentos clínicos podem ser obtidos usando o botão Obter procedimentos clínicos prescritos durante a reserva de uma consulta para o procedimento. Eles estarão disponíveis para cobrança por meio de Obter itens de> Serviços de saúde.
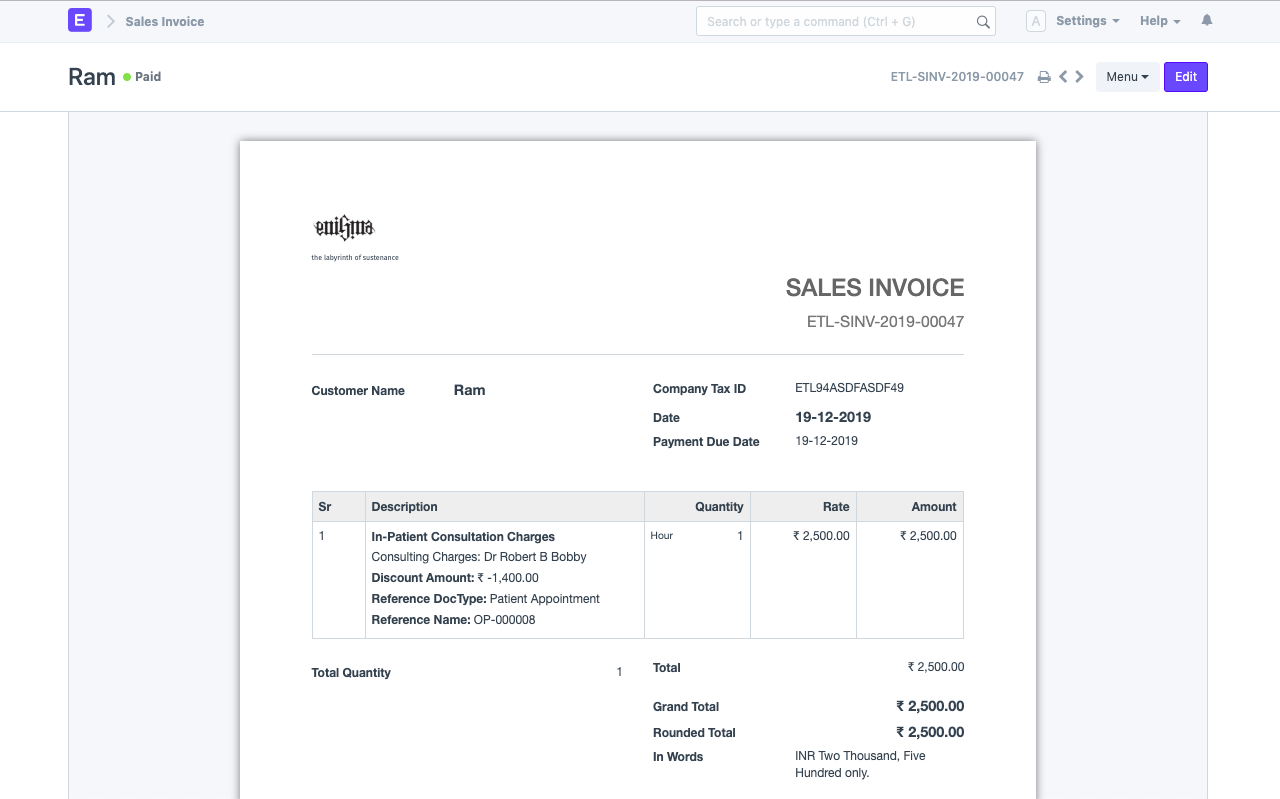
3. Acções
Nota: o usuário deve ter os privilégios apropriados (função do usuário) para visualizar os botões
Depois de preencher todas as seções necessárias, você pode enviar o documento. Os botões de ação ficarão visíveis somente após o envio.
Sinais vitais: o botão Criar> Sinais vitais o levará para a nova tela de sinais vitais para registrar os sinais vitais do paciente.
Registro médico: o botão Criar> Registro médico o levará para a nova tela de registro médico para registrar os detalhes. Você também pode anexar algum relatório ao registro.
Procedimento Clínico: Usando o botão Criar> Procedimento Clínico, você pode criar um Procedimento Clínico.
Histórico do paciente: Exibir> Histórico do paciente.
Agendar admissão: Você pode agendar admissão usando este botão. Isso criará um Registro de Paciente Interno.
Este formulário foi alterado na versão 13