Procedimento Clínico
ERPNext ajuda você a criar e mapear procedimentos clínicos para pacientes como limpeza de feridas ou cirurgia de catarata. O sistema permite que você pré-configure Modelos de procedimentos clínicos, para que você não precise definir as propriedades padrão, como consumíveis, taxas, itens, sempre que realizar um procedimento clínico.
1. Como criar um Procedimento Clinico
Para criar um Procedimento Clinico va para:
Home > Saúde > Consulta > Procedimento Clinico
1.1 Criar um Procedimento Clinico Manualmente
- Selecione uma série de nomenclatura para o procedimento.
- Selecione um modelo de procedimento. O Armazém, Departamento Médico e Consumíveis serão buscados automaticamente.
- Se você criou um compromisso para o Procedimento Clínico, pode selecionar o Compromisso. Ele irá buscar o modelo de procedimento, paciente, data e hora de início, etc. automaticamente.
- Selecione uma unidade de serviço se não estiver configurada e o procedimento será conduzido nessa unidade.
- Insira ou edite os detalhes dos consumíveis na seção Consumíveis.
- Se alguma amostra for coletada durante ou após o procedimento clínico, crie um documento de coleta de amostra e vincule-o.
- Salve.
- Envie.
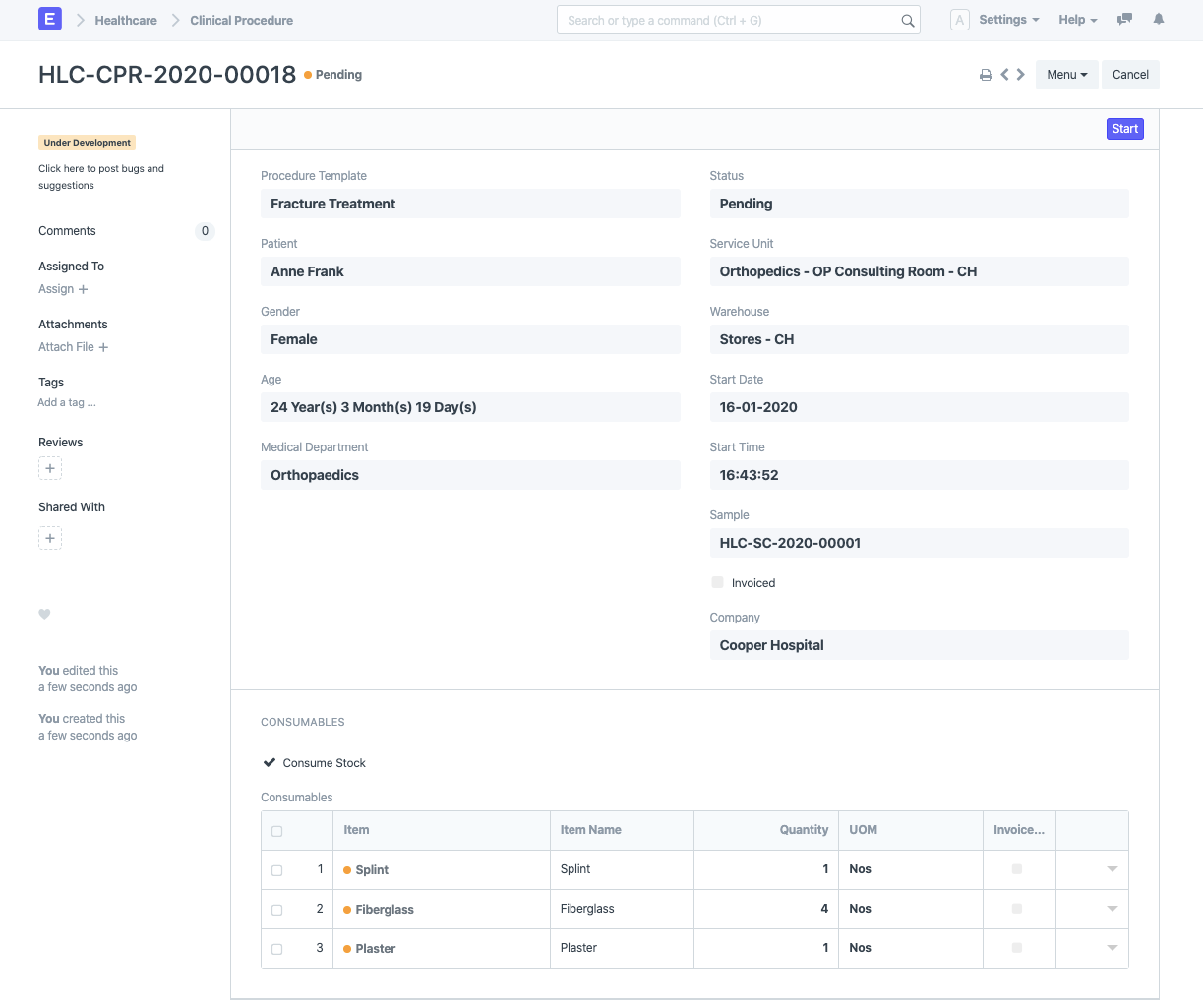
1.2 Criar um procedimento clínico a partir de uma consulta
Você pode pesquisar e reservar Consulta do Paciente dos procedimentos que foram solicitados para um paciente no anterior Encontro com Paciente usando o botão Obter procedimentos prescritos disponível em Consulta do paciente.
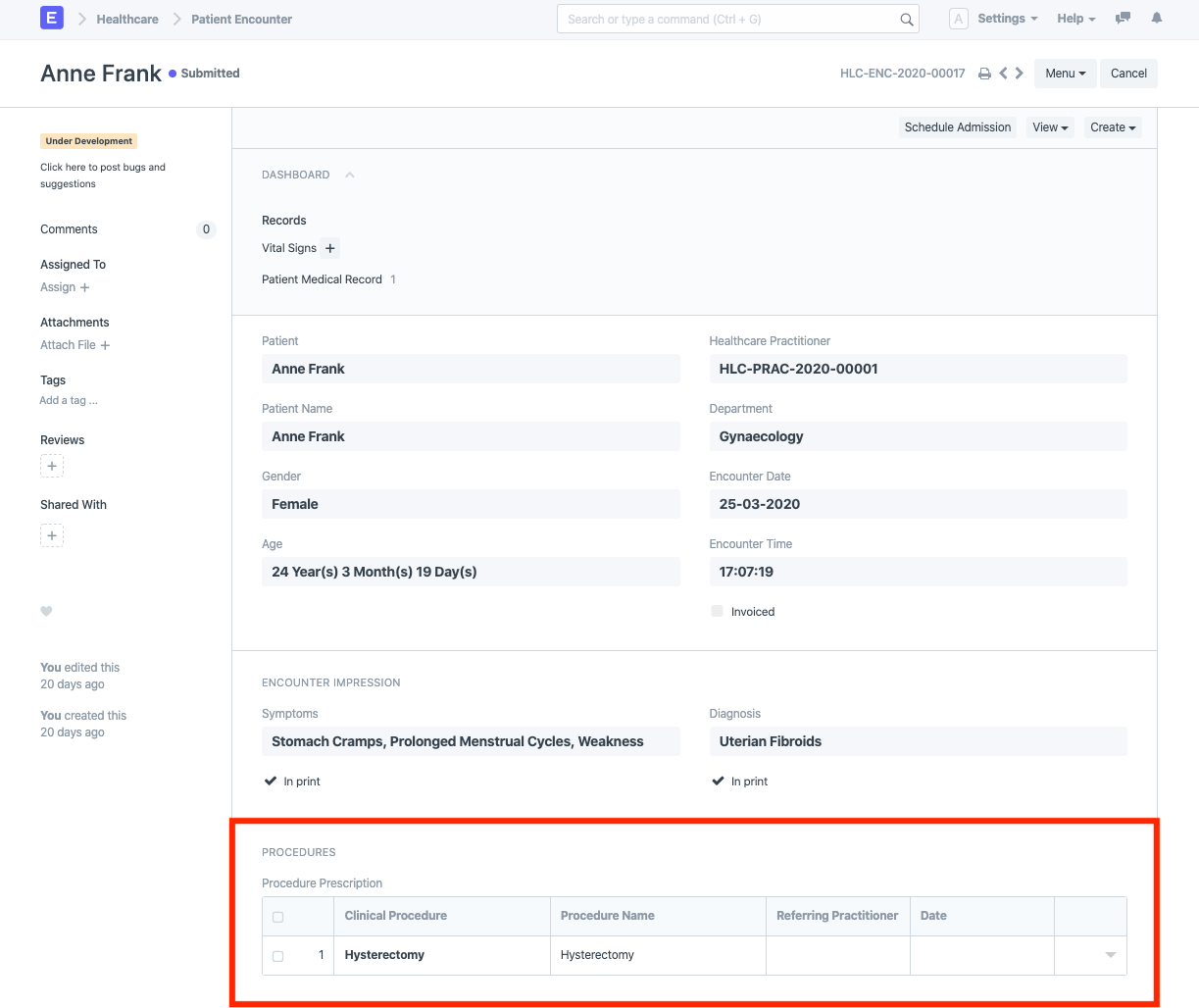
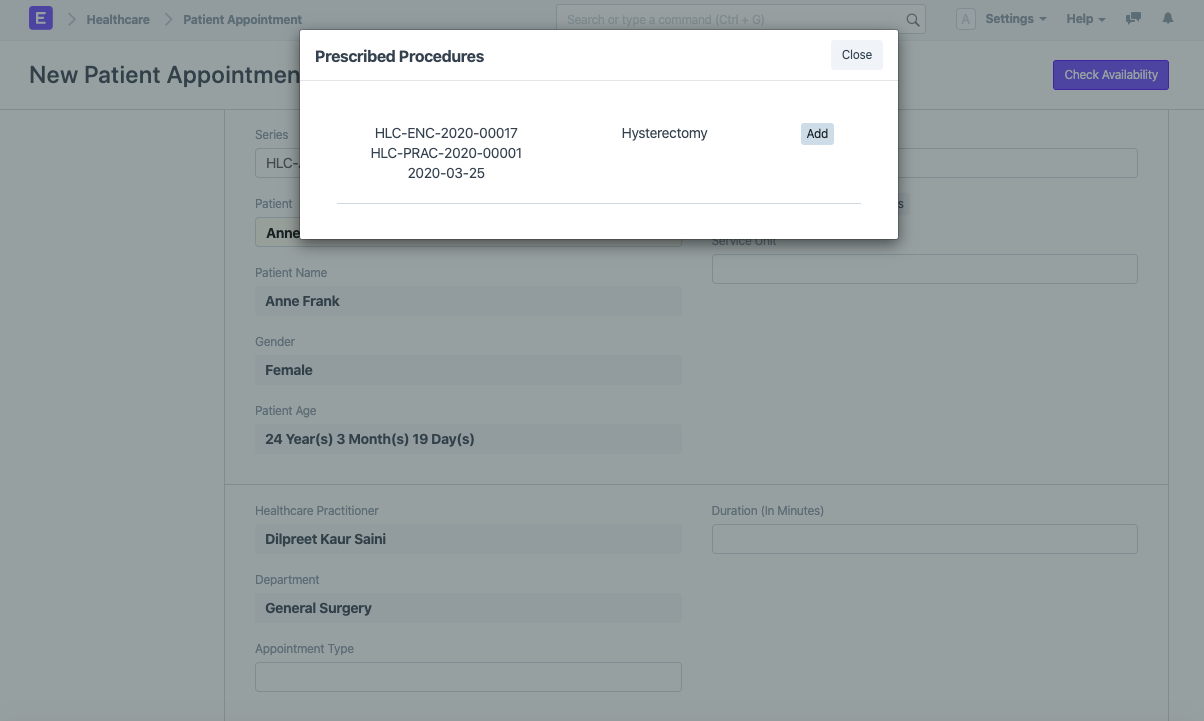
Depois que a consulta for agendada, o praticante pode facilmente criar um novo procedimento a partir de uma consulta agendada usando o botão Criar> Procedimento clínico.
2. Funcionalidades
2.1 Ações de Procedimento
2.1.1 Iniciar o Procedimento
O praticante pode atualizar o status do procedimento para Em andamento clicando no botão Iniciar.
Caso o procedimento possua insumos, para que o procedimento seja iniciado é necessário que haja quantidade adequada de todos os insumos no Almoxarifado da Unidade de Assistência Médica. Se isso falhar, o sistema solicitará que você confirme a Transferência de Estoque. Depois de confirmar, um Entrada de Stock com o tipo de entrada "Transferência de material" será criado e exibido. Valide o documento criado automaticamente para entrada de estoque, salve e envie. Então você pode iniciar o procedimento.
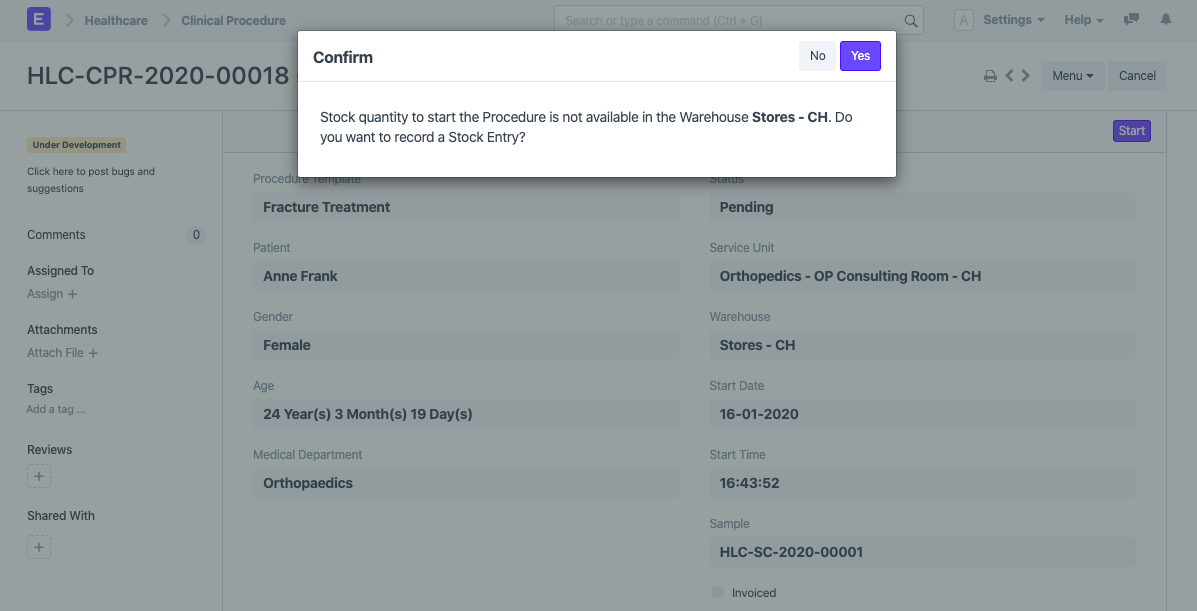
2.1.2 Procedimento Completo
Quando o procedimento for concluído, o médico pode atualizar a tabela Consumíveis com os valores reais da quantidade de estoque que são usados. O botão Concluir e consumir registrará o consumo reservando uma entrada de estoque e atualizando o status do Procedimento clínico para Completo. Se o Procedimento não tiver nenhum item de estoque na tabela Consumíveis, o botão Concluir será exibido.
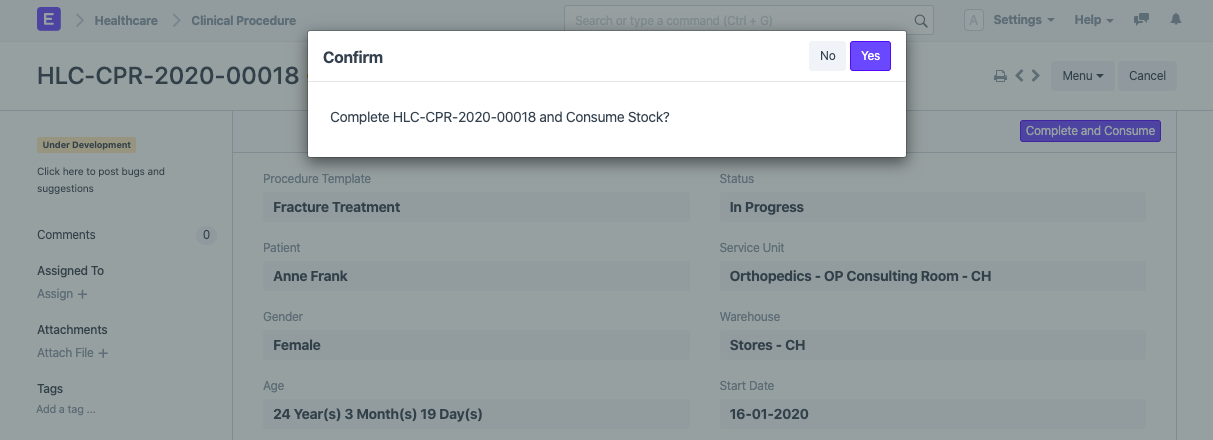
2.2 Cobrança
Você pode criar faturas para procedimentos realizados em um paciente acessando
Home > Vendas > Vendas > Factura de Venda > Obter Itens a partir > Serviços de Saude.
Desta forma, o usuário de cobrança não precisa acessar os documentos do módulo Healthcare e os serviços não faturados para um Paciente serão listados que o usuário pode escolher.
Se a opção Fatura de itens consumíveis separadamente estiver ativada, os encargos dos itens de consumo serão adicionados à fatura de vendas separadamente.
Este formulário foi alterado na versão 13